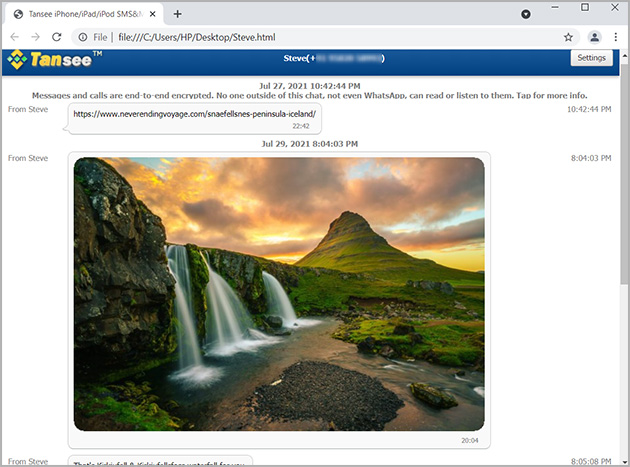How to Backup or Transfer WhatsApp Messages to Computer
By: Johanna Parker
Posted in: Smartphone Tips & Tutorials
This quick guide will show you how you can transfer WhatsApp messages and all the attachments that includes photos, videos, voice messages, documents, etc., from your Android or iPhone to your computer (be it Windows PC or Mac). You must be wondering why I shouldn't hook-up my Android to my PC and copy the entire WhatsApp folder (that has media files too) to my PC. Well, you can do that, but remember that you wouldn't be able to restore that backup to your Android device or read the WhatsApp messages on your computer.
Things are even worse if you are an iPhone user. For iPhone users, there isn't any direct option to transfer WhatsApp messages or media files to your computer. So, if you'd like to create of backup of your WhatsApp chat history on your computer so that you can restore it later to your device (Android or iPhone) or you are looking to simply transfer WhatsApp messages to your computer in readable formats like html, PDF or Word, then follow the steps mentioned in this tutorial.
Option 1: How to Backup or Export WhatsApp Messages from Android to Computer
Option 2: How to Backup or Transfer WhatsApp Messages from iPhone to Computer
Option 1: Transfer WhatsApp Chats from an Android to Computer
If you are an Android user, then you need to follow these 6 steps to transfer WhatsApp messages and media files from Android to your computer. It will work on all the Android devices running Android 5 to Android 11. Before going further, download & install the app on your computer.
|
Step 1: Thing to do on Andoid before connecting it to your computer
You need to follow these steps before you connect it to your computer:
a. Open the WhatsApp on your Android, go to Settings > Chats > Chat backup and select "Never" right next to "Backup to Google Drive" section. Now, click the "Backup" button to backup your WhatsApp chats to local storage.
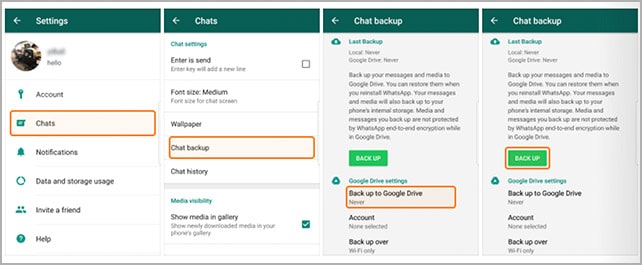
b. Turn on the USB debugging mode on the Android. If you're running Android 6.0 or later on your Android, please go to Settings > About device > Software info and tap on the "Build number" 7 times to unhide the "Developer options" on your device. Then, go to Settings > Developer options and enable the USB debugging.
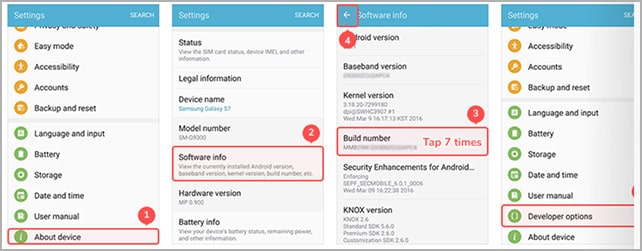
Step 2: Connect Android device to computer with the cable
Now link your Android device to your computer with the use of a USB cable and launch the WhatsApp Transfer app. Do tap the "Allow" button on your Android after selecting the "Always allow from this computer" checkbox.
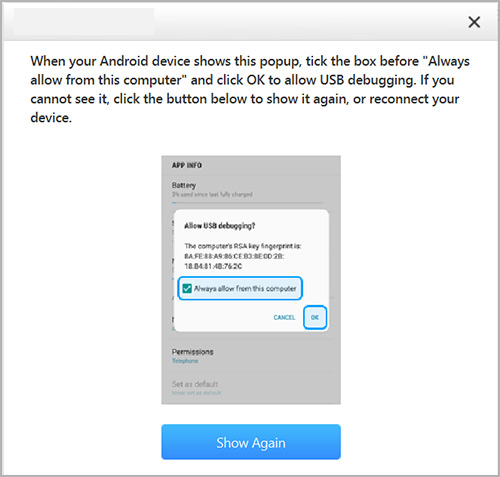
Step 3: Backup WhatsApp messages to computer
Now, go to "Back Up WhatsApp on Devices" section. Then, choose your Android device from the drop-down menu, and click the "Back Up" button.
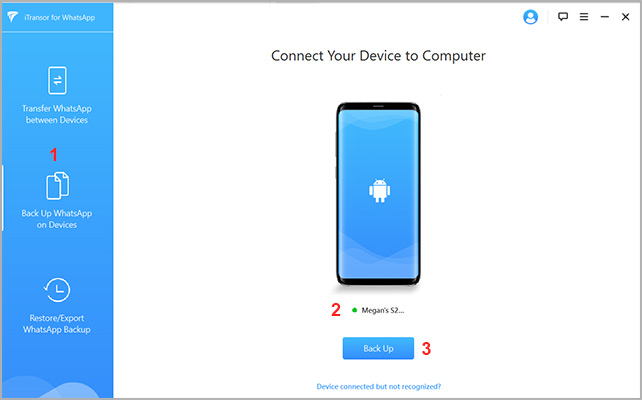
After pressing the "Back Up" button, you will need to perform these three actions:
a. Allow the software install the customized version of WhatsApp Messenger app on your Android. This customized WhatsApp is nothing but an old version of WhatsApp messenger app. After exporting the chats to PDF, you can remove it from your device and install the latest version from the Play Store without any data loss.
b. Go to Settings > Apps > WhatsApp > Permissions and allow storage access.
c. Launch the WhatsApp app on your Android device, verify your phone number and restore the WhatsApp chats and media from the backup. After that, click the "Done" button and the software will backup your WhatsApp data on your computer.
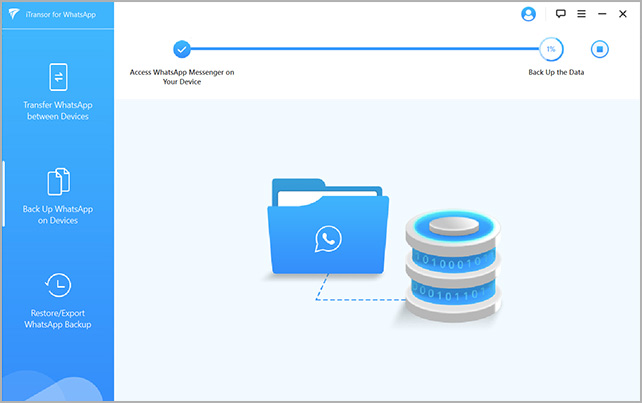
Step 4: Restore WhatsApp backup to Android or iPhone
If you want you can restore the backup you've made with the help of this tool to any Android or iOS device. You just need to select "Restore WhatsApp Backup" function and choose the backup from the list. Finally, hit the "Restore to Device" button and connect your device to your computer.
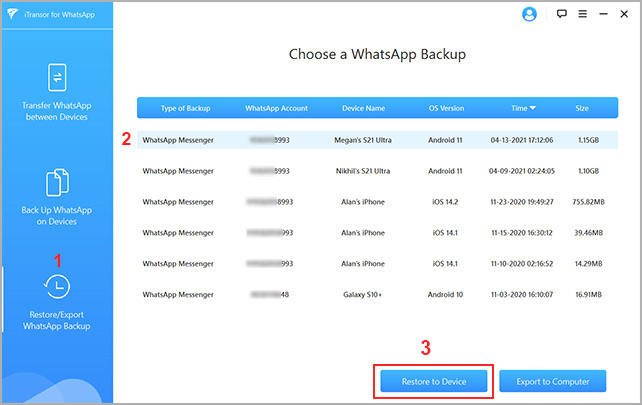
Step 5: Click "Export WhatsApp Backup" button and select the backup file
Now, you need to select the "Export WhatsApp Backup" mode of the application and select the most recent backup that you've made in the step 3. The app will automatically scan all WhatsApp messages from your phone and display them on the same page on the interface within few minutes.
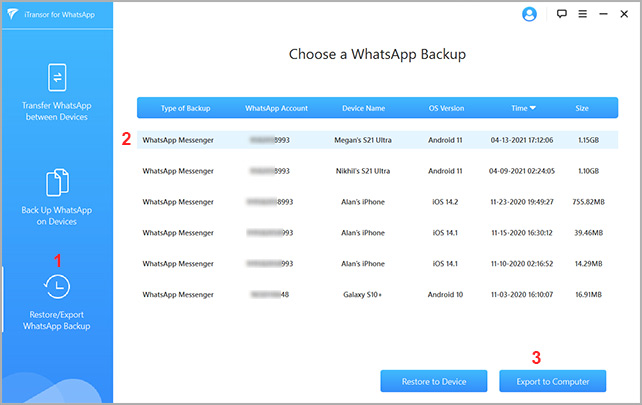
Step 6: Export Android WhatsApp messages to PDF or HTML
You can now select the WhatsApp conversation that you'd like to export to PDF or HTML file and click on "Export" button that is present on the bottom toolbar.
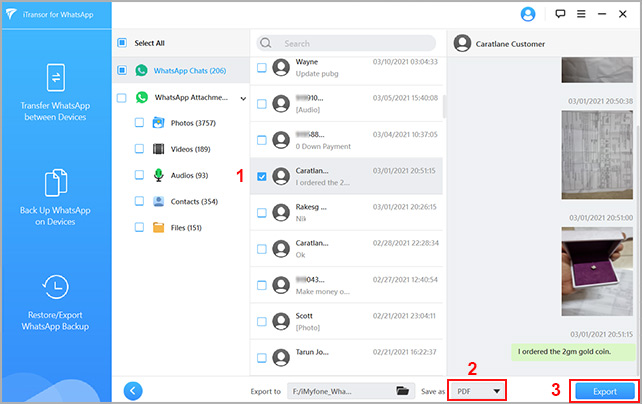
This is how the HTML file created by the tool looks like. Please Click here to see the enlarged version of the image.
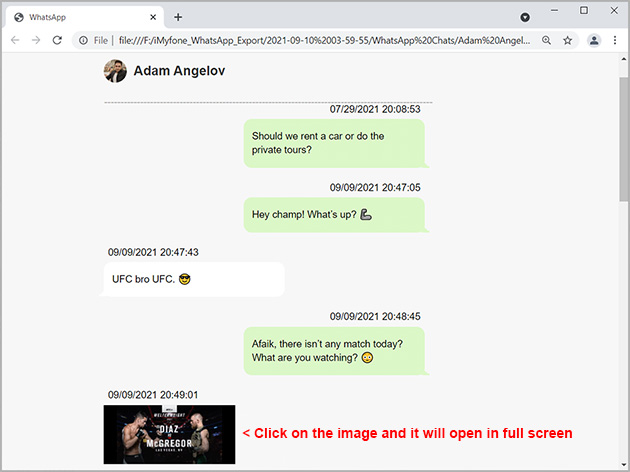
Step 7: Backup your chats and uninstall the customized WhatsApp from your Android
The very last thing that you have to do is to backup all the WhatsApp chats on your Android device once again by going to Settings > Chat > Chat backup. After backing up your chats, uninstall the WhatsApp messenger installed by the software. Now, download the WhatsApp from Play Store again, verify your number and restore the chats from the backup.
Part 2. Backup or Export iPhone WhatsApp Messages & Media to Computer
If you have an iPhone, then you need to follow these 4 steps to transfer WhatsApp messages and media files such as photos, videos, voice messages, etc., from iPhone to your computer. Currently, it supports all the iOS devices running iOS 5 to iOS 14.
Step 1: Get iOS Messages Transfer app for your computer
First step is to download the iPhone WhatsApp Transfer app on your Windows computer or Mac. Also, make sure that you have iTunes software installed on your computer if you have a Windows PC.
|
Step 2: Start the program and connect your iPhone to your PC/Mac
After installing the program on computer, launch it and connect your iPhone to your computer via USB cable. Click the "WhatsApp" tab to load all your iPhone WhatsApp chats on to the software main interface.
Tip: If you are a Mac user, then you need to right-click (Cmd+Click) on the setup file and choose "Open" to install the software on your Mac.
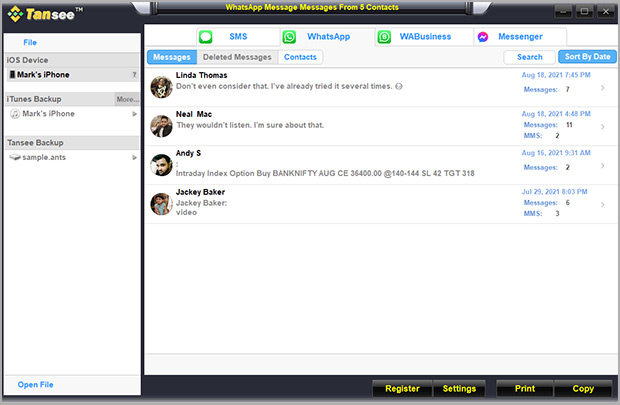
Optional Step: If the program doesn't detect your iPhone or load your WhatsApp chats
If this program doesn't load your text and WhatsApp messages within 30 minutes, then you have to first backup your iPhone to your computer with the iTunes. To do that, launch the iTunes on your computer (or open the Finder on your Mac) and click on your phone icon to go to "Summary" tab. In the "Backups" section, click "Back up Now" button.
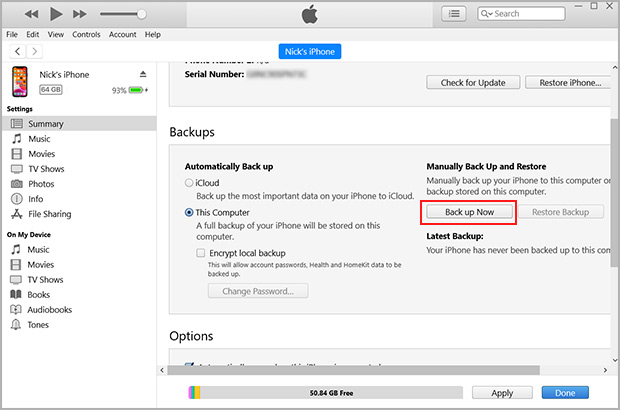
After backing up your iPhone, open the app again on your computer and click on the iTunes backup to load your WhatsApp chats.
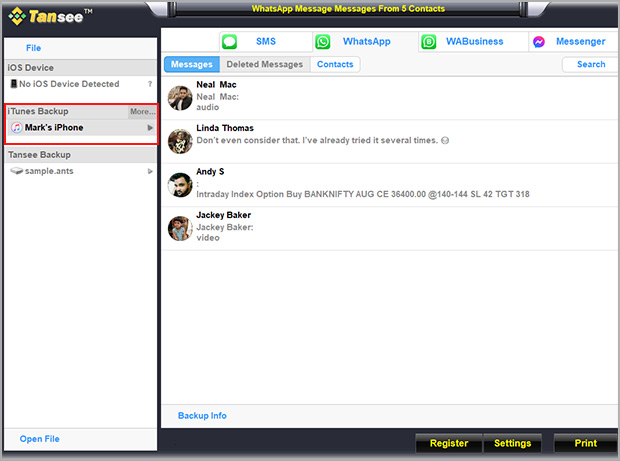
Step 3: Export WhatsApp messages to HTML, PDF or Text
If you want to export your iPhone WhatsApp messages to a Text, PDF, HTML or Picture file format, then all you need to do is select the contact and click the "Copy" button.
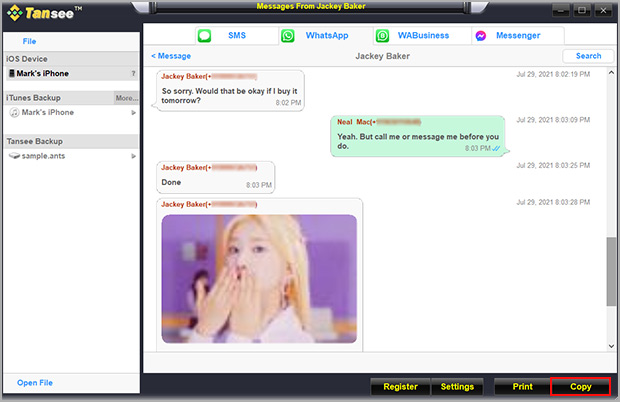
Next, select the desired format from the "Select Backup Type" menu.
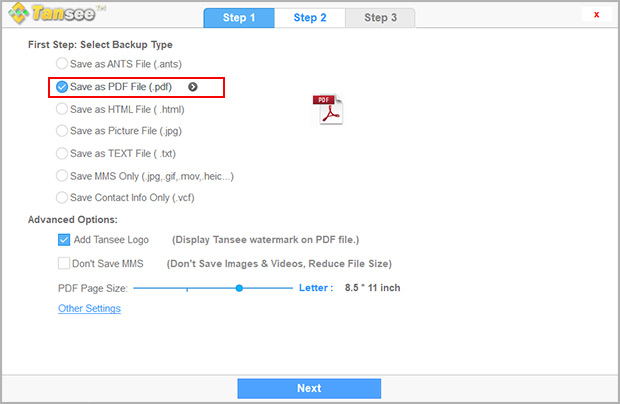
This is how the HTML file created by the tool looks like. Click here to see the enlarged version of the image.