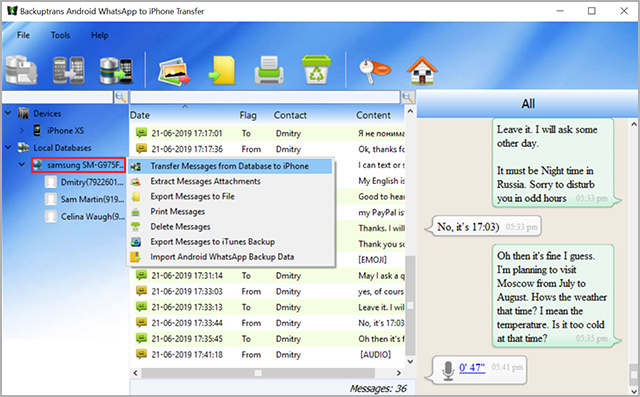How to Copy WhatsApp Messages from Android Marshmallow 6.0.1 or Later to iPhone
If Marshmallow 6.0.1 or later is running on your Android device and you're seeing the "can't read pre-installed WhatsApp Messenger data on your Android" error while transferring the WhatsApp chat history from your Android device to your iPhone, please follow the below steps:
Step 1: Prepare your Android device for the transfer
Make sure you have the active WhatsApp messenger on your Android device. If you've uninstalled/disabled the WhatsApp from your Android, please reinstall/enable the WhatsApp and verify your mobile number again. After the mobile number verification, restore your old chats as well. Also, turn on the USB Debugging on your Android phone. To enable the USB Debugging mode on your Android device running Android Lollipop 5.05 or later, you will need to go to Settings > About Phone > Build Number > Tap it 7 times to become developer and then go to Settings > Developer Options again and enable USB Debugging.
Step 2: Disconnect your Android WhatsApp app from Google Drive backup
a). Open http://drive.google.com on your web browser and sign in using the email address and password you're using on the Play Store of your Android device. Now, click "My Drive"->"Settings"-> "Managing Apps".
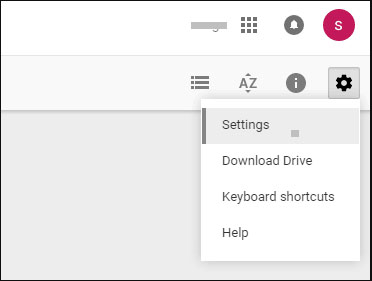
b). Select WhatsApp Messenger from the list, click on "Options" and then click "Disconnect from Drive".
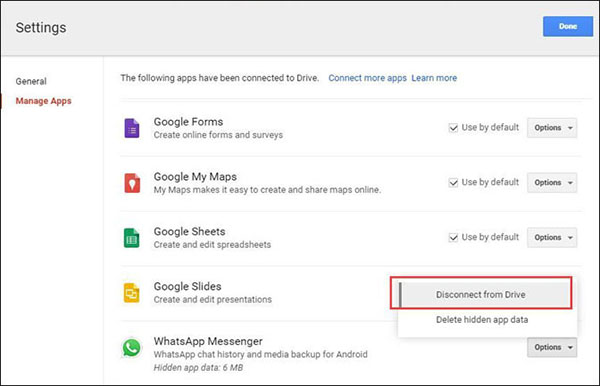
Step 3: Open WhatsApp on your Android and backup your chat conversations
Next, you will need to backup your WhatsApp conversations so you can transfer them to your iPhone later. Open WhatsApp on your Android, go to Menu Button > Settings > Chats and tap the "Back Up" button.
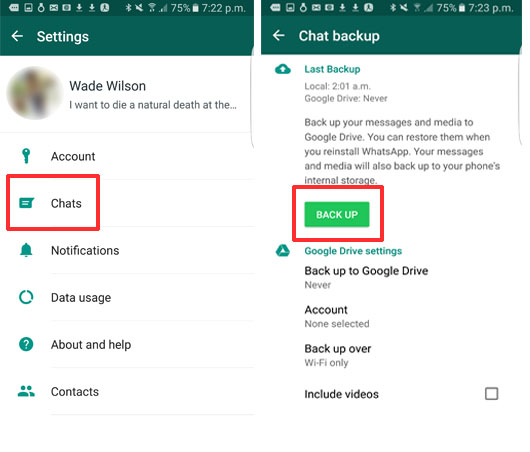
Step 4: Uninstall the current WhatsApp from Android and download the modified version
In this step, uninstall WhatsApp from your Android device (or disable the WhatsApp on your Android if WhatsApp came pre-installed on your Android) by going to Settings > Apps > WhatsApp and tapping the "Disable" button. Now, click this link: (http://tinyurl.com/l527kr4) and download a modified version of WhatsApp Messenger (APK file) on your computer.
Note: This APK file has been modified to allow ADB backup by a third-party app.
Step 5: Copy the modified WhatsApp from your computer to your Android and install
Now, you need to copy this modified WhatsApp (APK) file to your Android phone. Next, use the file manager on your Android and locate this modified WhatsApp (APK) file, tap on it and install it on your Android device.
Tip: You might need to go to your device Settings > Security and find the Unknown Sources option and check the box. Read the warning and tap "OK", as this will enable you to install this modify WhatsApp APK on your Android. For more information, you can read this tutorial.
Step 6: Restore the WhatsApp chats from the backup
During the installation, WhatsApp will automatically find the backup you've created in step 3 and ask you to restore it back to your Android device. Restore this backup and now you're all set to transfer WhatsApp conversations from your Android to iPhone with the Android WhatsApp to iPhone Transfer software.
Note: After transferring chats from Android to your iPhone, you can uninstall this modified WhatsApp app from your Android and install the regular WhatsApp version from the Google Play Store.
Step 7: Make sure WhatsApp is installed on both the iPhone and Android (modified WhatsApp)
Before connecting your Android device to your computer, make sure to download the WhatsApp app on your iPhone and verify it using your mobile number. In case you have only one SIM card for both your Android and iPhone device, you can remove the SIM card from your Android and insert it in your iPhone to verify your mobile number, but do not uninstall from your Android the modified WhatsApp app you download in step 5.
Step 8: Connect iPhone and Android to a computer with USB cables
Now, connect your Android and your iPhone to your computer via their USB cables. If a message pops up on your Android device asking if you want to back up your data, select the "Back up my data" option. You should now be able to see your Android WhatsApp conversations on the software interface. You're one step away from transferring your chat history from Android to iPhone.
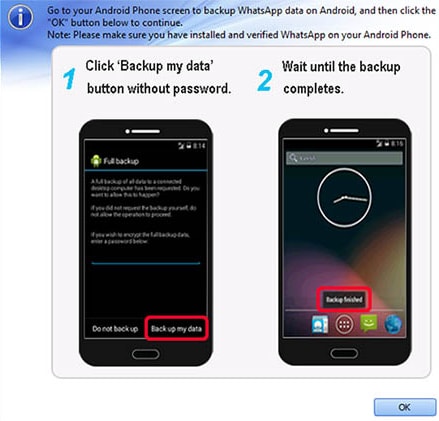
Step 9: Copy your WhatsApp chat history from Android to iPhone
Here you need to right click on your Android device and choose 'Transfer Messages from Android to iPhone’ or simply click the 'Transfer Messages from Android to iPhone’ button that can be found on the top toolbar. If you want to transfer WhatsApp messages received from a particular contact, right click on that contact and choose 'Transfer Messages with this Contact to iPhone', or click the 'Transfer Messages from Android to iPhone' button on the top toolbar.
At the end, click the ‘Confirm’ button. Based on your selection, your entire Android WhatsApp chat history or selected WhatsApp messages will be transferred to your iPhone.