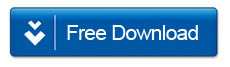How to Transfer Files between Your iPad and Your Computer without iTunes
By: Johanna Parker
Posted In: iPhone Tutorials & Tips
Apple's iPad is a computer tablet that can be used for playing games, watching movies, surfing the internet, listening to music and reading eBooks. You can also use your iPad to do the real work, all thanks to a range of business applications. Sure, individuals can use iPad to store their data files. It is also a device that can be connected to your computer using a USB port. However, the iPad is not a device that works like a flash drive. Basically, this just means that you are not just going to be able to drag and drop your files from your iPad to your computer (or vice versa) with ease. In fact, a lot of people are probably going to tell you that you can't share files between your iPad and your computer without iTunes. Fortunately, you do have another option when it comes to figuring out how to transfer files between your iPad and your PC.
I would like to introduce you to program called iPad to Computer Transfer. This utility has been created for the transfer of files between iPad and computer without iTunes (works perfectly with iPhone and iPod too). In order to transfer files from your iPad to your computer/iTunes or to transfer files from your computer to your iPad, download the program and simply follow these steps:
Step 1: Download, Install, and Execute the Program
Obviously, the first step in this process is going to require you to download a program called iPad to PC/Computer Transfer. Once you have downloaded it you are going to follow the installation wizard. Then, you will need to execute the program and connect your iPad to your PC via USB cable.
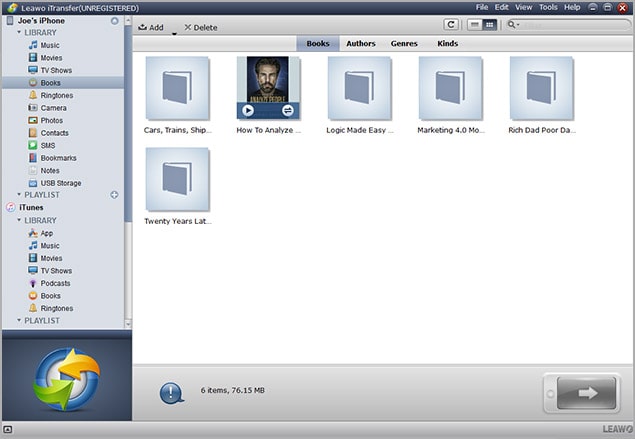
Note: Please make sure that iTunes is closed otherwise the software will not work properly.
Transfer/Backup iPad Files to Your PC
In this example, we are going to transfer music files from iPad to PC. Of course, you can also transfer all the other files (videos, photos, eBooks, apps, movies, etc) from your iPad to your PC.
First, you are going to need to select the Music library icon in order to view the files you want to transfer. Then, you need to browse through the files that pop up in the interface and check the ones that you want to transfer to iPad. Once you have selected the files you want to transfer, you can click the button labeled "Copy Files to Computer". Finally, you will just have to choose your target folder and press the "OK" button. Keep in mind, the target folder is where the files are going to go after the transfer has been completed.
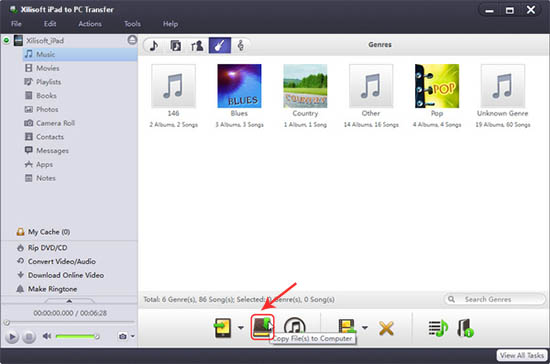
Transfer Files from Your PC to Your iPad (take "photos" for example)
First, you need to select the photos library that you are going to transfer your files too. You should see the existing photos in your iPad's library. Then, you need to click the button labeled "Add files to Device." This is going to export the files from your computer to your iPad.
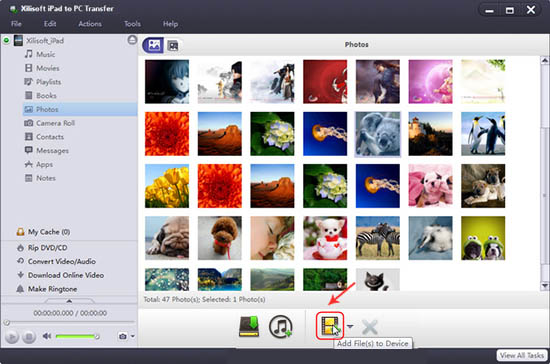
Transfer Files from iPad to iTunes
On the bottom of the panel on the left you should see button labeled "Copy Files to iTunes." When you click on each of these items, the files will immediately be shown in the right panel. You just have to check the items that you want to transfer to your iTunes library and select the option to add them to your iTunes library.
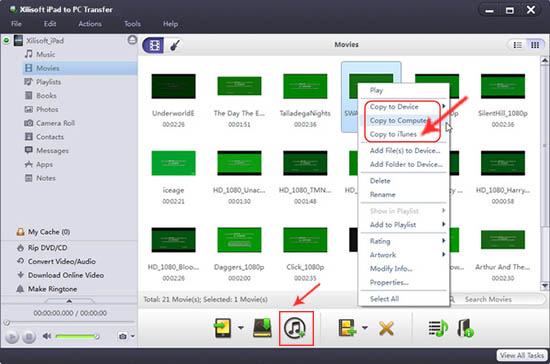
Keep in mind, while this tutorial is about how to transfer data between iPad and computer it can be used for other Apple devices (iPhone and iPod) as well. For example, if you wanted to transfer files between your PC and your iPhone, you could do that as well using this program.