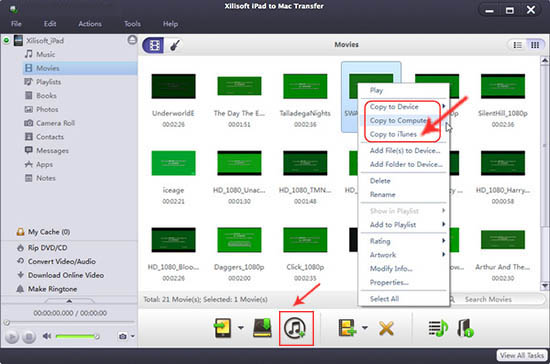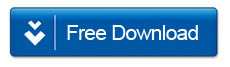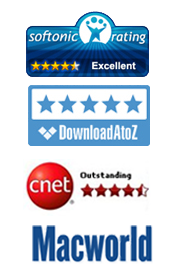How to Transfer iPad Files to Your Mac and Vice Versa
By: Johanna Parker
Posted In: iPhone Tutorials & Tips
Most Apple users would agree that the iPad is both a fun and exciting piece of technology to have. Thanks to the wide range of applications, there really is a lot that a person can use their iPad for. Most users agree that the biggest drawback in the system is when you are trying to transfer iPad files to Mac. After all, having to load iTunes every time you want to move a file from your iPad to your Mac is far from convenient. Furthermore, if you happen to be at work or at school loading iTunes looks far from professional. To make matters worse, what if the computer you are using does not have iTunes and you are not allowed to install it?
It really just does not make a lot of sense that Apple has not taken the necessary steps to make transferring iPad files to your Mac a little less convoluted. Sure, you could attach the files to an email and email them to yourself. However, that is not really any less convenient than loading iTunes. Not to mention the fact that it is not a very easy alternative if you are trying to transfer large files. Fortunately, there is a program called iPad to Mac Transfer that was created to make figuring out how to transfer files between iPad and Mac easy. You can download the evaluation version absolutely free:
Step 1: Download, Install and Launch iPad to Mac Transfer
Naturally, you are going to need to download and install iPad to Mac Transfer to your computer in order to transfer files from Mac to iPad (or vice versa). Once you download and install the program you can execute it and you are ready to begin.
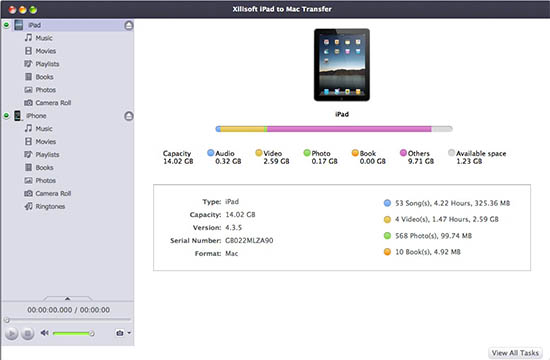
Note: Please make sure that iTunes is closed otherwise the software will not work properly.
Transfer (or Backup) iPad Files to Your iMac
First, you need to bring up the library that contains the files you are interested in transferring. There are icons on the left side of the interface that contain the various libraries of your iPad. For example, the "music" icon would contain all of your music files. Once you open the library and select the files you want to transfer, you just have to click the "Copy Files to Computer" button, tell the program where you want the files to be saved, and press the "OK" button.
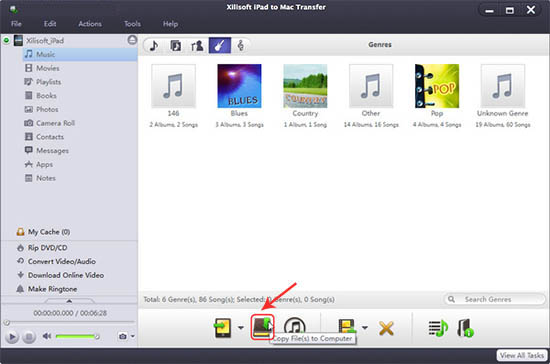
Transfer Files from Mac to iPad
You should see an option labeled "Add files to Device" on the toolbar on the top of the user interface. Once you select the files you want to transfer you should be able to click the option and transfer the files from your Mac to your iPad.
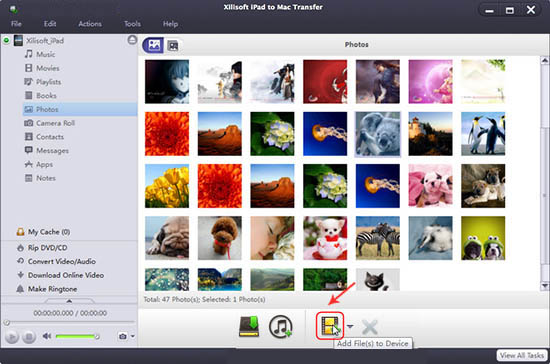
Transfer Files from iPad to iTunes
Finally, you can skim through the files and select the ones you are interested in transferring from your iPad to iTunes. Then, you can press the button labeled "Copy Files to iTunes." The program is automatically going to transfer the files from your iPad to iTunes after you press this button.