How to Move or Transfer iPhone Contacts to Android
By: Johanna Parker
Posted In: iPhone Tips & Tutorials
The Android and iOS systems work differently from one another, even though they hold some similarities. Swapping files in between both can potentially cause file and/or format-related incompatibilities, in addition to other potential issues. Most users who switch from an iPhone to an Android phone may find the entire process confusing at first. To start, switching from the iPhone to an Android phone doesn't merely involve switching from one phone to another - it's more like switching from one operating system to another.

Learning how to transfer contacts from iPhone to Android naturally sounds complicated and prone to those aforementioned incompatibility issues. Information from Contacts, Messages and Mail have to get converted into 'readable' data for Android phones to process. This is, undoubtedly, the main part that confuses a lot of people. The entire transfer iPhone Contacts to Android process isn't that confusing once you learn how to do it. Here, we're going to take a look at how a special program – iPhone Contacts to Android Transfer – can help people keep all of their important contacts updated between phones.
|
|
Method 1: Copy iPhone contacts to Android with iPhone Contacts to Android Transfer
- Although it seems difficult, you can transfer iPhone Contacts to Android using software like iPhone Contacts to Android Transfer. Instead of manually copying contacts from one phone to another, automatic software like the aforementioned gives you more control over where your contacts go.
Step 1: Run the software on the computer and connect your both phones
The iPhone Contacts to Android Transfer software should already be installed on the computer. Double-click its icon to run the program. Make sure that your iPhone and Android phone are connected to the computer via their USB cables.
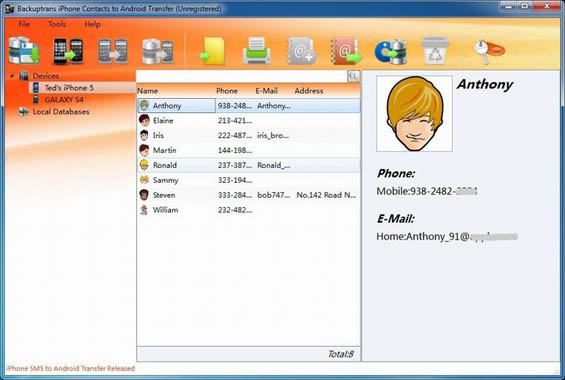
Note: Before running your installed software, make sure you have the latest version of iTunes installed. Don't forget to unlock your phones, too, if they're passcode-protected. If your Android phone can't connect through its USB connection, please ensure your Android has USB debugging enabled first.
Step 2 (a). Transfer all contacts from iPhone to Android
-
Find and click your iPhone in the devices list, within the iPhone Contacts to Android Transfer interface. Navigate to the top toolbar and select the iPhone to Android button. Alternatively, click and navigate through File, Phone-to-Phone Transfer and then iPhone to Android. As another alternative option, you can right click your iPhone in the Devices list and choose iPhone to Android.
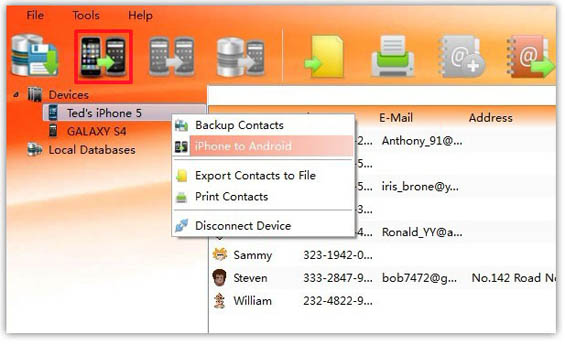
Step 2 (b). Transfer selected contacts between phones
-
Review and select your contacts in the Contacts list within the main iPhone Contacts to Android Transfer interface. Navigate back to the top toolbar and select iPhone to Android again. Repeat the process mentioned for transferring all contacts, except make sure that you've selected your individual contacts.
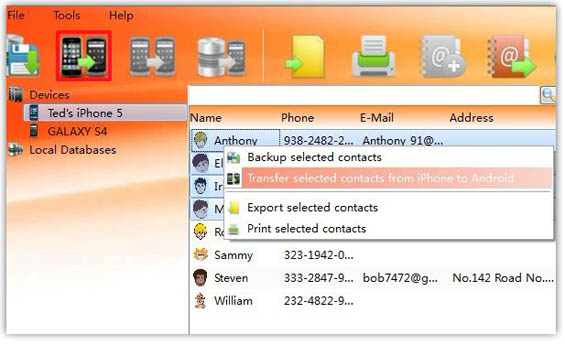
Step 3: Choose a targeted Android phone to continue
-
Within the iPhone Contacts to Android Transfer interface, choose and select an Android phone. This is the target where you will transfer your contacts. Click Confirm to continue when prompted—and that's all!
-
Method 2: Copy iPhone contacts to Android with Google Contacts Method
Before transferring contacts between phones, iOS users have to sync their contact data (mail, contacts, messages) with their Google account. From there, the contacts can be accessed via Google contacts and later restored to an Android phone. Here are the steps to accomplish this:
1. Set up and/or access your Google account.
This usually involves a Gmail account that's already linked and logged into Google Contacts.
2. Plug the iPhone into the computer to access iTunes
Connect the phone via its USB cable to the computer, where iTunes will open if not already. Here, navigate to the Info tab to find the phone's syncing options, including the Contacts option. Select that option, which should read 'Sync Contacts With.'
3. Sync iPhone contacts with Google Contacts
Select Sync Contacts With and click Google Contacts. This will allow both Gmail and the iPhone to sync the phone's contact information into the Google Contacts database.
4. Log into Gmail to correct duplications and other errors.
That's self explanatory. Users can also double check if all of their contacts, messages and mail are 'in place.' Google has several tools within Contacts to help users clean up their information before porting data to another phone.
5. Turn on the Android phone (after setup) and sync the contacts.
Upon turning on the Android phone, the phone will prompt users with a message asking if 'they want to sync the phone to an existing Google account.' Here, users merely have to enter in their Gmail log-in information and submit. The phone will sync with their Gmail account, effectively porting all the contacts into the phone.
Alternatively, users can go into the Android Settings menu to select Accounts & Sync. From there, they can select Add Account at the bottom of the page, where they can repeat the same Gmail log-in process. This also automatically sets up the main email account for the phone.



