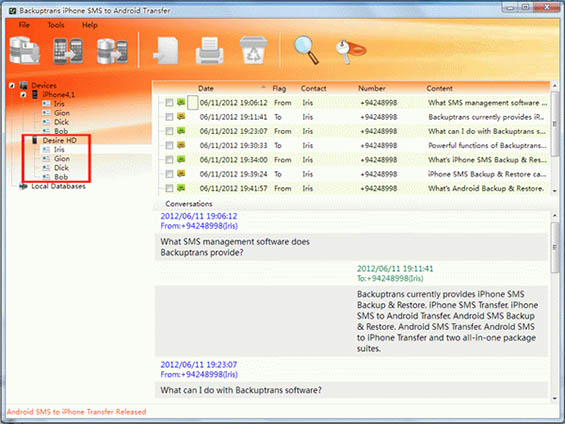How to Transfer Text Messages (SMS) from iPhone to Android
By: Johanna Parker
Posted In: iPhone Tips & Tutorials
Updated On: September 03, 2023
If you previously owned an iPhone and have switched to using an Android phone instead, you will probably want to transfer all your text messages, contacts, media files and your calendar from your old phone to your new phone. While this sounds like a daunting task at first, transferring your contacts, media files and calendar from an iPhone to an Android phone is easy. However, transferring text messages from iPhone to Android is not as easy as it looks because the format that the iPhone uses for text messages is not the same as the format Android phones use for text messages.

You will need to take the time to convert your iPhone’s text messages into a format that Android phones can understand. There is a trick that you can use that will allow you to transfer SMS from an iPhone to an Android. If you have been thinking about switching to an Android phone, but have hesitated because you thought you would lose all your text messages if you did, this is the solution to your problems. It is quite possible for you to successfully transfer iPhone text messages to an Android phone by following these 2 easy methods.
Method 1: Transfer Messages from iPhone to Latest Android Devices Running Android 10 to 13
Method 2: Transfer SMS from iPhone to Android Devices Running Android 10 or Earlier
Method 1: Use Phone to Phone Transfer to Transfer iPhone SMS to Android
In the first method, we will use another computer tool called Phone Transfer to transfer text messages as well as MMS (photos, videos, etc) from iPhone to Android. This program works will all the Android devices running Android 10 or later including the Android 13. Download & install the program on your computer and follow these steps:
|
Step 1: Launch the program on your computer and select "Backup & Restore" mode
- The first step in the process is to run the software program and select "Backup & Restore" mode of the app. After that you need to select the "Phone Backup & Restore" feature of the app.
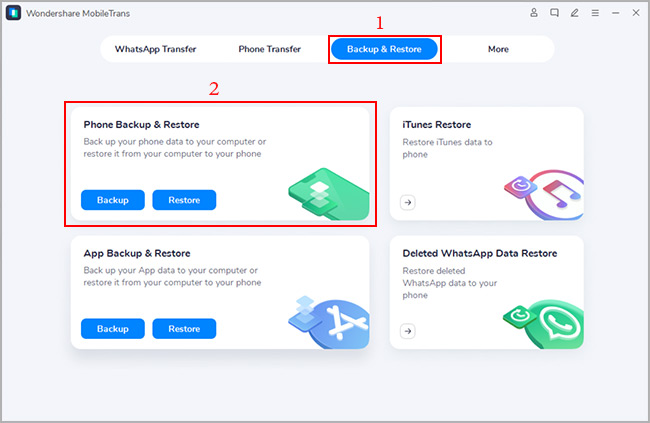
Step 2: Connect iPhone to your computer and backup your text messages
-
Now, connect your iPhone to your computer using the USB or lightning cable and click the "Start" button to backup your iPhone text messages to your computer.
Tip: If you are a Windows user, then please make sure iTunes is installed on your computer othewise the software won't recogonise your iPhone.
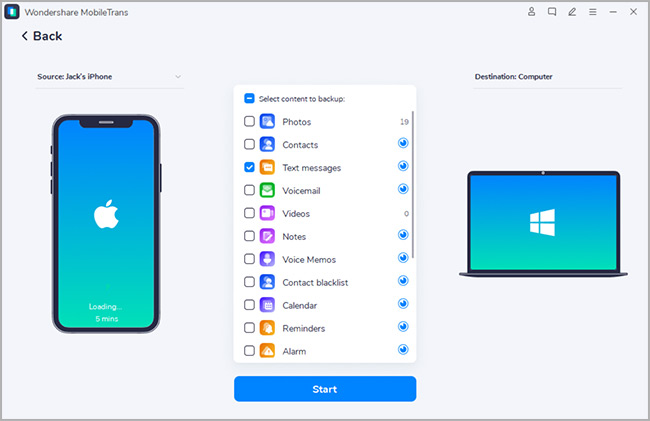
Step 3: Click "Restore" button and connect your Android to your computer
-
After successfully backing up your iPhone text messages to your computer, click the "Restore" button to restore all the text messages from the backup to your iPhone.
Note: If the software is not detecting your Android device, then make sure that a feature called "USB debugging" which can be found under "Developer options" menu is enabled on your phone. In order to enable reveal developer options menu on your Android, you can go to Settings > About phone > Software information and tap on "Build Number" 7 times.
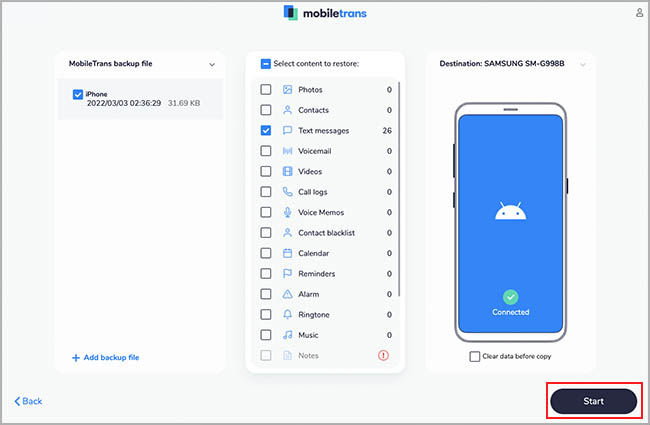
Method 2: Use iPhone SMS to Android Transfer Program
In the second method, we will use a tool called iPhone SMS to Android Transfer to transfer all the text conversations from iPhone to Android. Before following the whole procedure, download & install the program either on your Windows PC or Mac.
|
Step 1: Launch the program and connect your iPhone and Android to PC
- The first step in the process is to run the software program that will allow you to make the transfer on your computer. After that, connect both your iPhone and Android device to your computer using the USB cable. There are few steps you need to perform that will help the software to detect your smartphones:
1. Things to do on an iPhone:
a. Before hooking up your iPhone to your computer you need turn off your iPhone’s iCloud backup by going to Settings > Your Apple Profile > iCloud. You can turn it on later. No data will be erased from your iPhone.
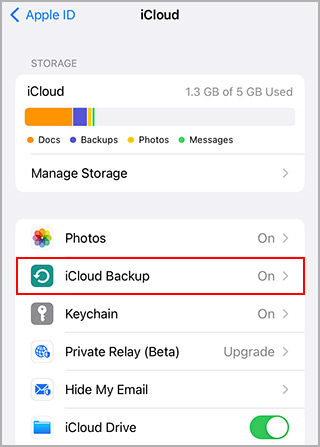
b. Make sure you have iTunes on your computer. If you don't have it then please download and install it on your computer. iTunes is only required for Windows users. Mac users don't need to install the iTunes on their computer. You need to also enter the passcode and unlock your iPhone before connecting it to your computer.
2. Things to do on an Android:
a. Before connecting your Android to your computer you need to enable the USB debugging mode on your Android and for that you first need to unhide the "Developer Options" menu by going to Settings > About phone > Software information and tapping on "Build Number" 7 times. After that go to Settings > Developer options and enable USB debugging.
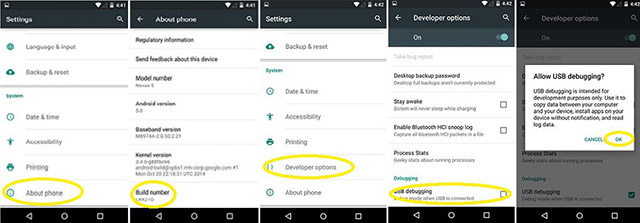
b. After enabling the USB debugging on your Android you can connect your Android to your computer. Allow "USB debugging" authorization on your Android by tapping the "OK" button.
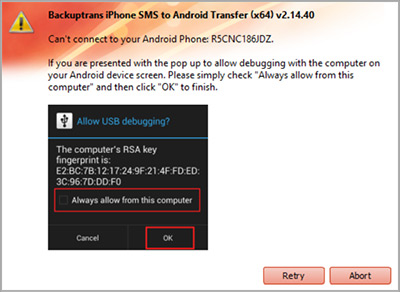
c. Tap "Continue" button on your Android to let the software install "SMS Sync" app on your Android.
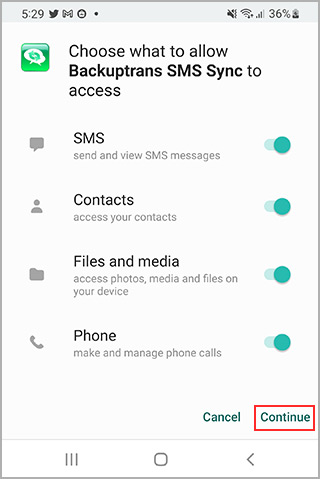
Once these tasks have been completed, the software locate both phones and show them to you in the device list that will appear on your screen.
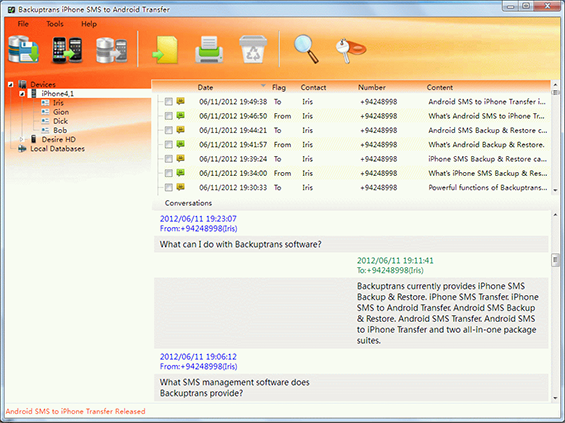
Step 2 (a). Transfer all iPhone SMS Messages to Android
- The second step is to click on the iPhone icon on the device list and click the “Transfer iPhone SMS to Android” button located on the software program’s tool bar. This will transfer your text messages from one phone to the other.
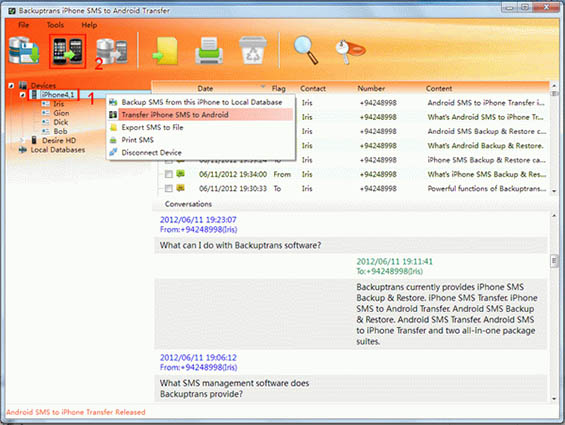
Step 2 (b). To transfer SMS with particular contact
-
Click on the particular contact name under iPhone device and and click the "Transfer iPhone SMS to Android" button.

Step 4: Select the target device
-
In the end, you will need to select your Android phone on the device list and click the “confirm” button.
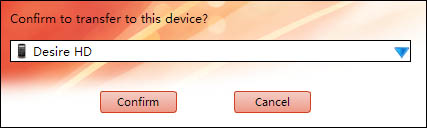
Step 4. Make "SMS Sync" app as your default SMS app
- In order to transfer all the messages including the iMessages from iPhone to your Android, you will need to make "SMS Sync" app as your default SMS app on Android. You will get a pop-up on your Android to set the "SMS Sync" app as default SMS app. After transferring the text messages from iPhone to Android, you can make the "Messages" app as your default SMS app again in just one click.
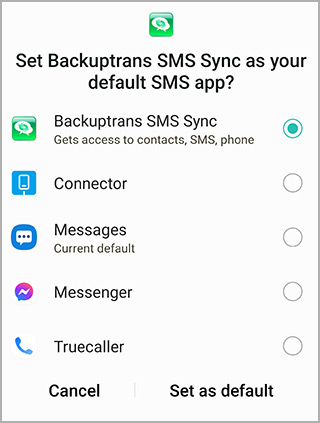
- Note: If you are using this program on a computer running, then you might need to manually make the "Backuptrans SMS Sync" app as default SMS app by going to Settings > Apps > Choose default apps > SMS app.
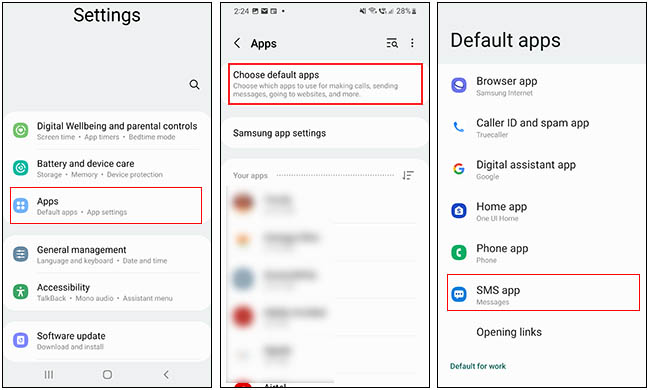
Following these steps will allow you to easily transfer all the text conversations from your iPhone to your Android phone without becoming a hassle. This handy program also allows you to backup or transfer iPhone text messages to a computer.