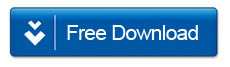How to Transfer Voicemail from iPhone to Your PC or Mac
By: Johanna Parker
Posted In: iPhone Tips & Tutorials
Have you ever gotten a voicemail that made you laugh or perhaps one that made you cry? Maybe it was a voicemail from your child, your mother, or even your spouse? Chances are pretty good that you've received at least one memorable voicemail at some point in time that you wanted to hold on to, so you could listen to it again. Everyone has one of those voicemails that makes them smile every time they listen to it.
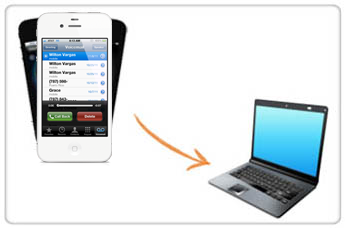
Unfortunately, carries and providers do not exactly make archiving your voice mail messages a very easy task to accomplish. Now, your iPhone will allow you to store your voicemails to your computer using iTunes. However, it stores the audio files in very unreadable formats that usually require a lot of effort to even open and listen to. Keep in mind, Android users do not really get off any easier when it comes to this dilemma In fact, unless you have a provider such as T-Mobile with a visual voice mail forwarding system, you may find it pretty difficult if even possible to transfer your iPhone voicemail messages to your PC or Mac. In this tutorial, we'll tell you how you can copy iPhone voicemail to your PC or Mac. You can get this program absolutely free of cost by clicking the following download button:
Note: To save your iPhone voicemail to PC or Mac, first you have to sync your iPhone with iTunes to get latest copy of your iPhone's backup.
Step One: Downloading, Installing, and Executing iBackupBot
Naturally, the first step to being able to transfer iPhone voicemail to computer is downloading and installing a program called iBackupBot. Once you have downloaded the program you are going to want to execute the program to begin the process.
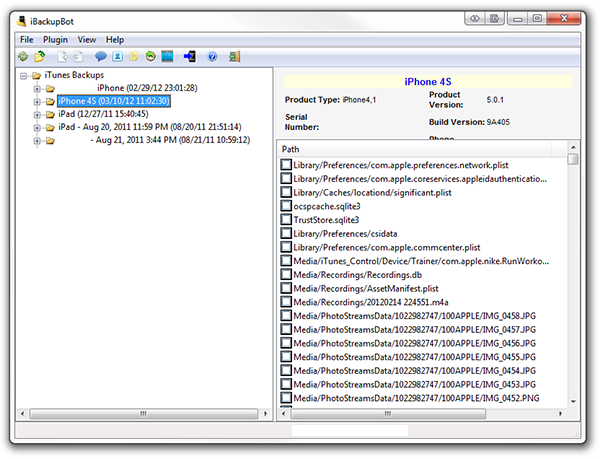
Step Two: Locating and Exporting Voicemail Files
-
Once the program has executed, it may take a little time for it to load all of the backup files. You are just going to want to scroll through the files in order to find your voicemails. You can scroll down until you see "Library/Voicemail/." Once you have found your voicemail library the program should list all of the voicemails on your iPhone. Unfortunately, it may be a little difficult to know exactly who left each voicemail. So, most people will select all of the voicemail files and then click the Export button which can be found on the top left menu.
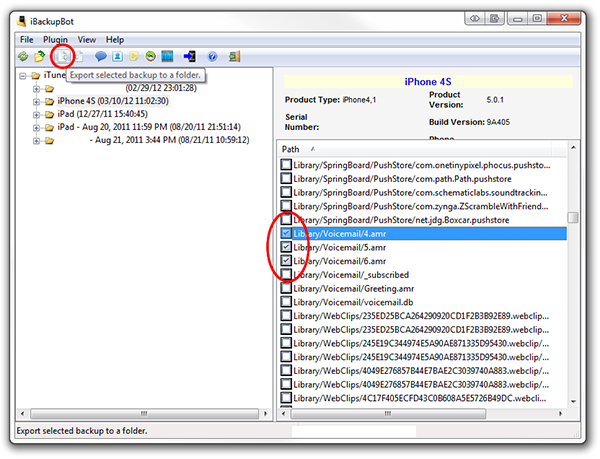
Step Three: Extracting Voicemail Files
Now, the program is going to want to extract all of the files you have selected. You are going to want to select the button labeled "Export only checked files". You are also going to make sure you uncheck the box that is labeled "Export backup information for import on another backup." Once you have made these selections you can select the OK button and the program should automatically export iPhone voicemail to PC or Mac.
You will get the voicemails in the standard .amr (playable in QuickTime) or you can convert them to MP3 format by using free online services like media.io.
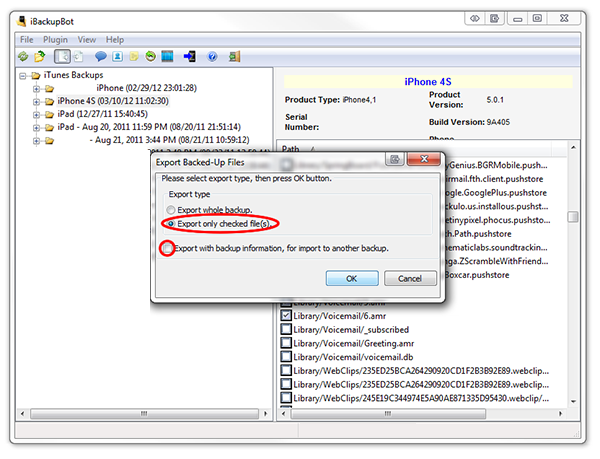
By following these three simple steps anyone can use iBackupBot to transfer iPhone voicemail to Mac or PC. The program features a very user-friendly interface that makes the process easy for even individuals who do not have very advanced technology skills. Thanks to iBackupBot the next time you get one of those memorable voicemails that makes you laugh or makes you cry, you can have peace of mind knowing that you'll be able to transfer it to your computer or Mac for safe keeping.