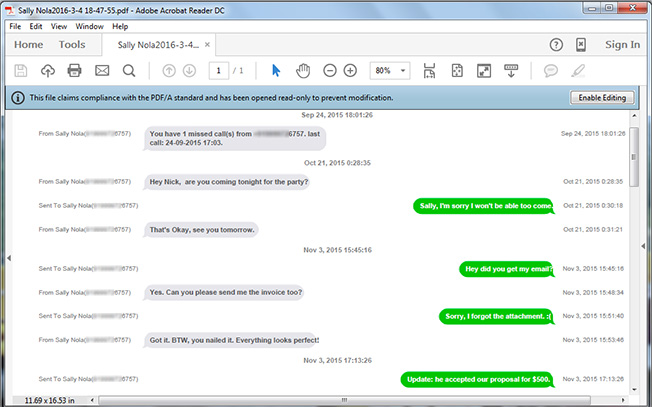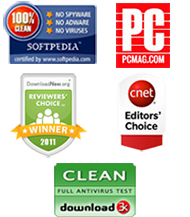How to Transfer Messages from iPhone to PC
By: Johanna Parker
Posted In: iPhone Tips & Tutorials
The iPhone has been one of the more popular smartphone choices for a very long time. Very rarely does an individual who purchases an iPhone come to regret that they did so. Unfortunately, there are certain limitations Apple places on their iPhone, which can make the phone a real hassle to deal with for certain tasks. For example, iPhone users are very limited in what they are actually able to do with their SMS conversations. Transferring iPhone text messages/iMessages to a computer seems next to impossible.
"I've got a new iPhone 14, so now I want to copy or transfer old iPhone messages to my new iPhone or computer for backup. Is there any solution to transfer messages from my old iPhone to my new one or to my PC? My iPhone is rejecting new incoming messages, but I do not want to delete them. I want to save all those sweet messages my boyfriend has sent me. Is there any way to backup my iPhone SMS to a computer? I want to print my iPhone text messages for some legal matter. What should I do now?" - are just a few questions frequently asked by iPhone users.
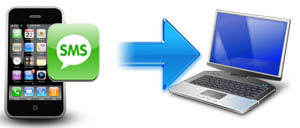
Have you ever run into a similar situation? Do you want to know how to transfer messages/SMS from iPhone to PC for backup or any other purpose? If yes, then your quest will probably end here. Here, we are going to give you a step-by-step process on how to transfer messages/SMS from your iPhone to PC and manage them easily. In order to transfer your messages from iPhone to PC or to simply print your iPhone texts, you need to download the iPhone Messages Transfer Tool and install it on your computer. You can download this program absolutely free from here:
|
|
Step 1: Launch the Program and Connect iPhone to the Computer
- Launch the program and connect your iPhone to your computer using a USB cable. Now, you will be able to see your iPhone text messages on the programs's user interface.
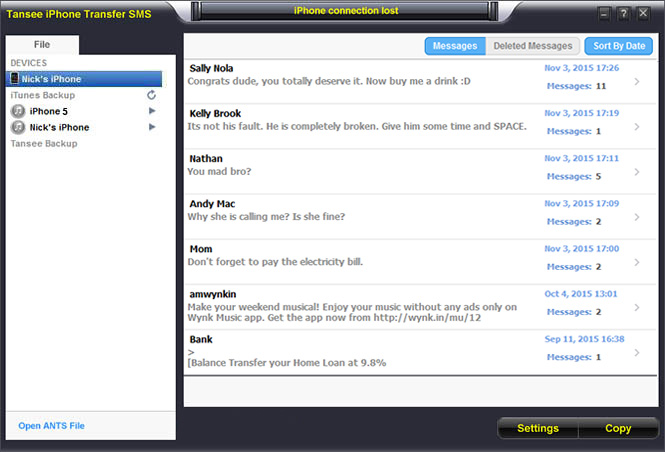
Note: Close the iTunes software otherwise this program will not work properly.
Step 2 (a): Transfer All Text Messages from iPhone to PC
- To transfer all your iPhone SMS text messages to your PC, click the button labeled "Copy" which can be found at the bottom of the screen. Now you can save your all iPhone text messages to your PC in Text or Ants format. You can password protect your SMS database for personal privacy by choosing .ants format.
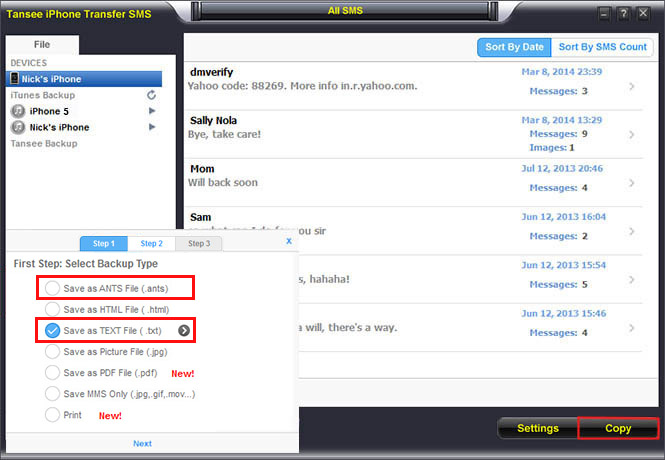
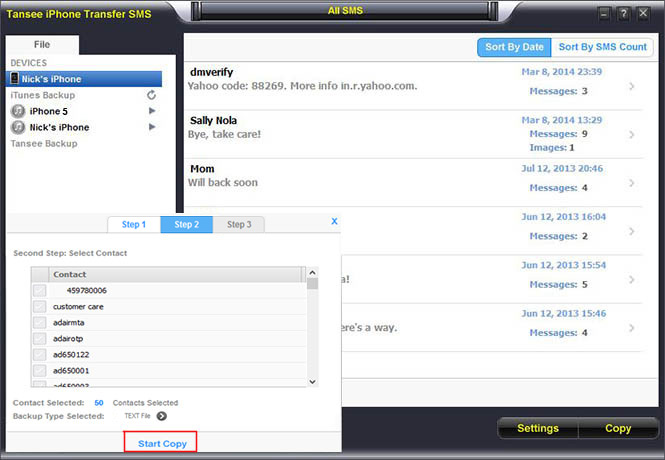
Step 2 (b). Export or Transfer Selected iPhone Messages to PC as .TXT, HTML or PDF File
- Transferring SMS messages from a single contact from your iPhone to your computer is also a simple and easy task. You just need to repeat the previous step and select the contact from the list to transfer the messages of that contact from your iPhone to PC. Now click the button at the bottom of the screen labeled "Copy" and select the file type to export your text messages to your PC. That's it - all your iPhone SMS will be transferred to your local drive in Text or MHT format.
Hint: PDF and HTML format let's you save your text messages to your PC in bubble/balloon format exactly they appear in an iPhone.
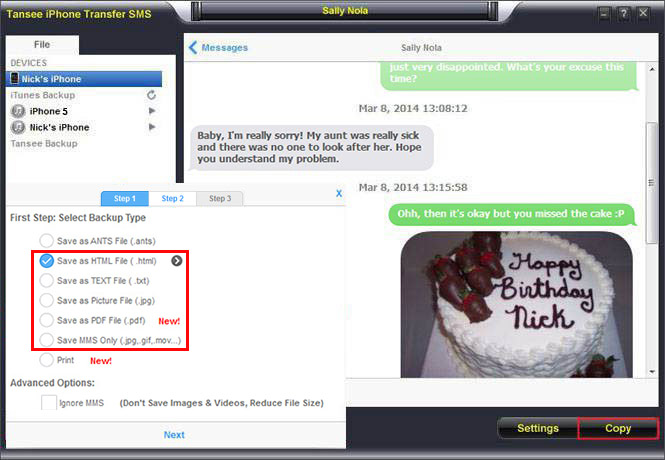
1. Save iPhone SMS Messages to Your Computer in HTML Format:
You can double click on the HTML file containing your iPhone test messages to open it with your default browser.
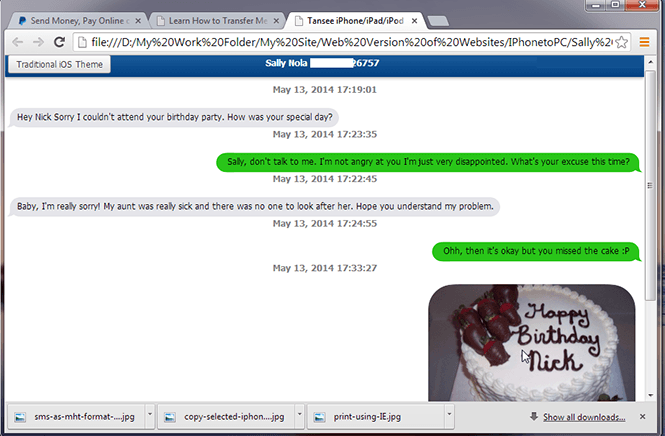
2. Export Text Messages from Your iPhone to Your PC in PDF Format:
You can use this utility to export iPhone text messages to PDF and open that PDF file in any PDF viewer.
3. Export SMS Text Messages to Your Computer in Text Format:
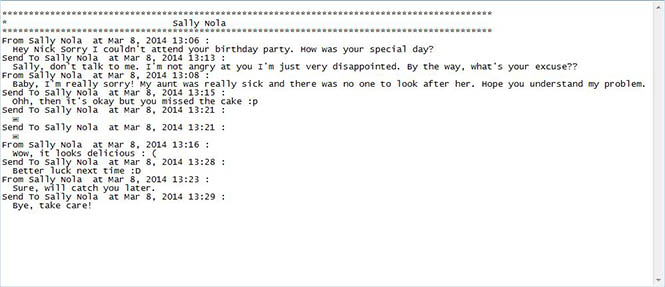
4. Save iPhone Texts in JPG Format (New):
This program also allows you to save your iPhone texts in a JPG (photo) format. This is something similar to taking a screenshot of your text messages using your iPhone.
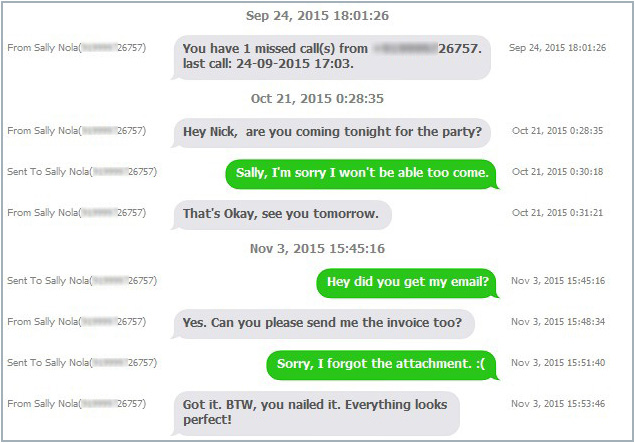
This tool is designed only to transfer messages from iPhone to PC. If you need a tool to transfer iPhone data, such as video, photos, voice memo, eBooks, contacts, and more, to your computer, then check out this iPhone to PC Transfer Tool.
Watch Video on How to Transfer/Backup iPhone SMS to PC?
This video tutorial explains how to backup SMS from iPhone to Computer using iPhone SMS to Computer Transfer Tool.