How to Transfer iPhone WhatsApp Chat History with Media to Samsung Galaxy S8 or S8+
By: Johanna Parker
Posted In: iPhone Tips & Tutorials
You’ve done it! You have decided to make the brave transition from Apple and an iPhone to Android and the latest Samsung Galaxy S8 or Samsung Galaxy S8+. It’s a pretty huge step to move from one operating system to a completely different operating system, especially if you have always been on the Apple system before, but although it can be a little hard to get out of, the rewards are impressive.
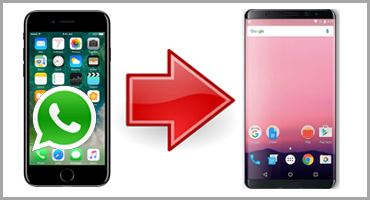
The main trouble is that we all have so many different files, whether they are text messages, images, videos, or WhatsApp messages. We don’t want to lose them all, and the last thing you want to do is to have to spend hours and hours transitioning these files from one phone to the other! So what do you do? Well, thankfully there’s absolutely no stress in this clever little transfer system that enables you to move over your WhatsApp messages and important media files from your old iPhone to your new Samsung Galaxy S8 or Samsung Galaxy S8+. All you have to do is follow the simple instructions below, and everything will be done before you know it. Download our WhatsApp migrator and don’t let the stress of moving your WhatsApp chats over to another smartphone prevent you from getting the new phone that you want.
|
Preperation: Make sure that you have everything ready for the transfer. This includes ensuring that you have iTunes 12 or newer version installed on your computer and USB debugging feature is enabled on your Android. If you don't know how to enable USB debugging, you may refer to this guide.
You will also need to make sure that you already have WhatsApp downloaded onto your new Samsung Galaxy S8 or Samsung Galaxy S8+ so that it is ready for you to start transferring over the messages. If you just have one SIM card, you can move your iPhone SIM card to your Samsung Galaxy S8/S8+ and verify your phone number. But do not delete the WhatsApp app from your iPhone.
Step 1: Now you need to install the software program onto your Windows computer or your Mac. This may take a little while, so be patient and wait! When it’s ready to go, open it up and connect both your old iPhone and your new Samsung Galaxy S8 or Samsung Galaxy S8+ to your computer. The computer program will then look through both of your phones, both your old iPhone and your new Samsung Galaxy S8/S8+, and look for your WhatsApp messages.
Optional: If you have only one SIM card for both your iPhone and Samsung Galaxy S8 smartphones, you can first connect your iPhone to your computer instead of connecting both phones at the same time and click the “Backup Messages” button. When complete, you can now move the SIM card to your Samsung Galaxy S8/S8+, verify your phone number, connect your Galaxy smartphone to your computer and restore the WhatsApp messages from the database.
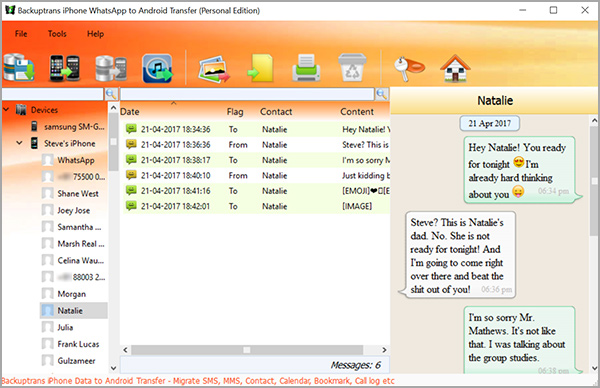
Step 2a. To transfer all of your WhatsApp messages to your new Samsung Galaxy S8 or Samsung Galaxy S8+ from your old iPhone click on the iPhone icon on the devices list on your computer, and then click ‘Transfer Messages from iPhone to Android’ which you’ll see at the top tool bar. If you can’t find this button, click on ‘File’, and you will see ‘Transfer Messages from iPhone to Android’ option. There are many different options on the top toolbar, but you do not have to worry about the rest of them – just ignore them.
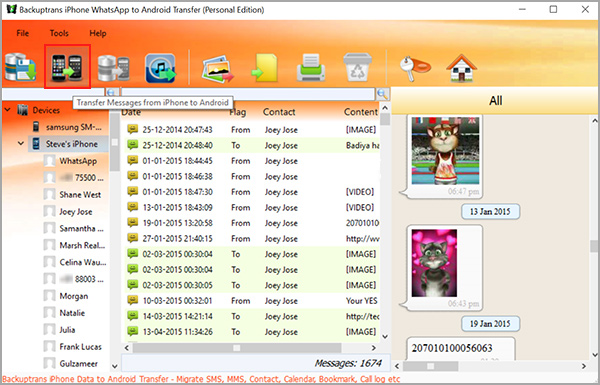
Step 2b: If you just want to transfer the WhatsApp messages from one specific person, or a particular WhatsApp conversation, then click on the person or the conversation itself. You will then need to click on ‘Transfer Messages from iPhone to Android’. If you can’t see it, then you will have to find it under ‘File’ on the top toolbar.
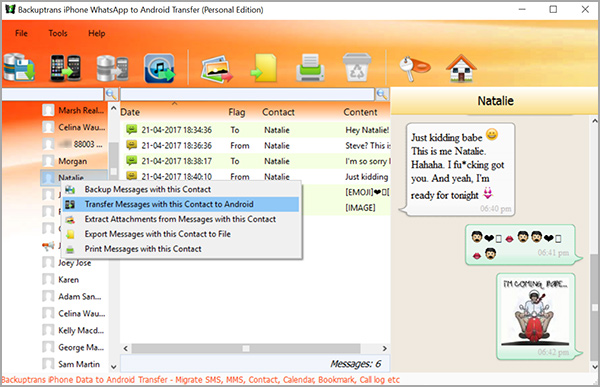
Step 3: Now you will need to click on your Samsung Galaxy S8 or Samsung Galaxy S8+ in the device list on your smartphone, to notify the software that it's the phone you want to send the messages to. It should be easy to find as there should only be one Samsung Galaxy S8 or Samsung Galaxy S8+ connected to your computer.
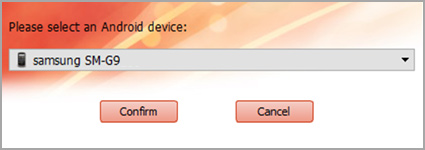
The WhatsApp messages will now all be transferred over to your new Samsung Galaxy S8 or Samsung Galaxy S8+ phone, and your iPhone can now be left behind.



