How to Backup Viber Messages from iPhone to Computer and Restore from Backup
By: Johanna Parker
Posted In: iPhone Tips & Tutorials
Updated On: April 20, 2020
No one is going to dispute how great Viber is, in terms of its ability to let you exchange messages with those who are important to you. However, if there is any complaint to be drawn against the service, it is the fact that backing up or transferring your Viber messages from your iPhone to your computer is a little bit on the convoluted side of things. And then, of course, what are you supposed to do, if you want to restore the backup?
While some people may not know how to do either of those things, thankfully, saving your Viber messages from your smartphone device to a computer is actually fairly straightforward. Although it is true that a number of steps are involved, it is also true that in hardly any time, you can backup message histories, and then restore them at a later date and time. Naturally, it just comes down to knowing the steps involved.

The Importance Of Saving Viber Messages
Obviously, there are a number of reasons as to why someone may want to have their Viber messages backed up. You may want to keep track of important conversations related to school or work of some kind. You may have exchanged crucial information with someone. Or you may just want to keep track of ridiculous-but-endlessly-entertaining conversations with friends and family.
Regardless of why you need to back-up your Viber messages from your iPhone to your computer, the most important thing is the ability to do so. It is worth mentioning again that there are going to be a few steps involved in this process. However, the steps are not too terribly complicated, when taken as a whole. Once you’ve committed them to memory, you can use the steps involved at any time. You will also have the ability to restore the backup you’ve saved, should you need to do that, as well.
Just keep in mind that when it comes to learning how to save Viber messages, this article only covers instructions for those who have an iPhone device. If you have a different device, these steps may not apply.
Part 1. How to Backup Your Viber Messages from iPhone to Computer
Ready to learn how to backup or transfer Viber messages from iPhone to a computer? Here is everything you need to know. First of all, you need to download the program as per your operating system:
|
|
Note: Before you actually get started: Prior to actually running your Viber message backup software, you’re going to want to take care of a couple of things beforehand. Start by making sure you have iTunes 12.0 installed on your device. This is absolutely essential! Next, if you have a password in place to protect your iPhone device, make sure you’ve typed in that password. Finally, disable the iCloud backup on your iPhone by going to Settings > Your Name (Apple Profile) > iCloud.
Step 1: Install the necessary software onto your iPhone device
Once you’ve taken care of the above simple steps, you’re ready to get started. Begin running iPhone Viber Transfer. Make sure your iPhone has been connected to your computer via your USB cable. After this has been taken care of, that software you installed should bring up all of your Viber messages in an easy-to-comprehend interface. Note that if you click on your iPhone device on your computer, you will be able to see all your Viber messages. If you want to focus on just one history of messages with a single user, just click on the name, which should be to your left.
Note: If the software is not reading your Viber messages, then please backup your iPhone to your computer using the iTunes and then re-launch the software.
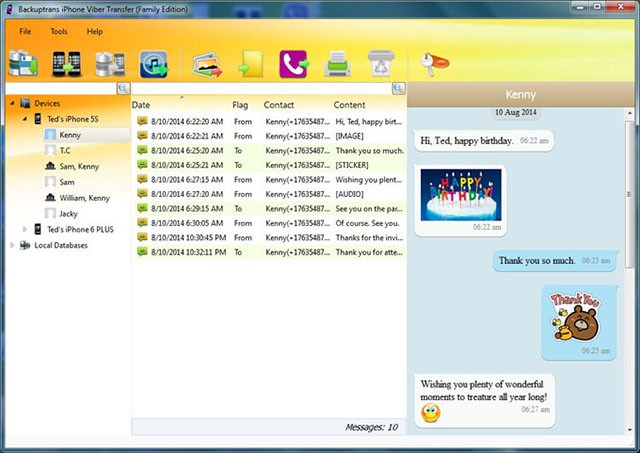
Step 2: Start backing up your messages
After clicking on your iPhone in the devices list, you can choose the backup option by either pressing “backup messages” in your top toolbar, by going to file and then backup messages, or by simply right-clicking your iPhone in the devices list, and then choosing to back-up your messages. Note that all of these steps can be applied to backing up a single contact, rather than all of them.
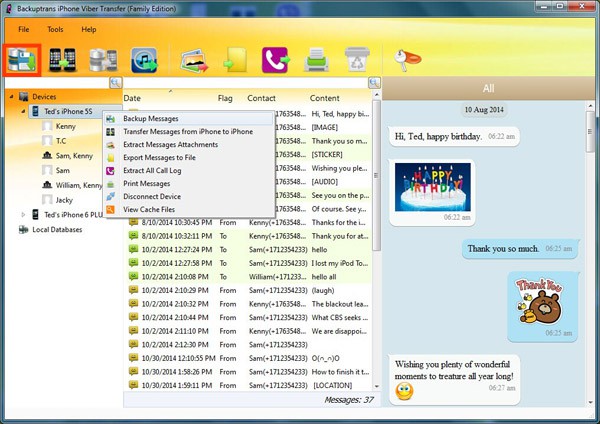
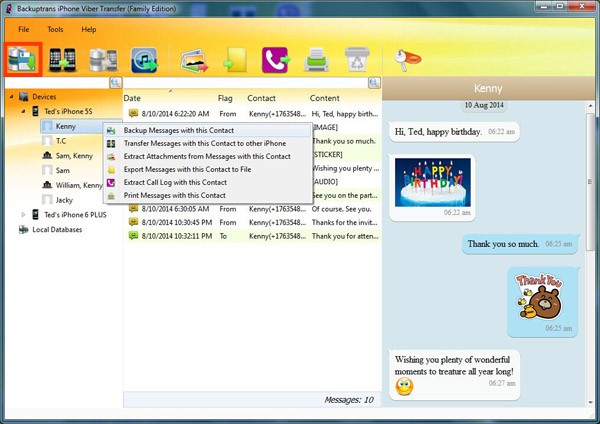
Step 3. Create a database
In order to successfully backup all or some of your Viber messages, you’re going to need to find or create a database. Nothing could be simpler. If you have a destination in mind on your PC, then simply choose that database, and then click to save. Should you want to create an entirely new location for your Viber messages, you will be prompted to do so. Once you have established the Viber-exclusive database, you will click to save.
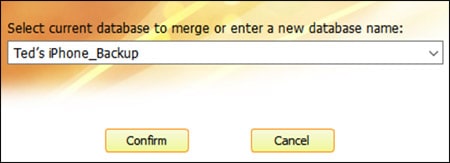
And that’s pretty much it! You can now view your saved conversations, extract specific files that were sent to you through Viber, or export your Viber conversations to a different location. You can even print off items you need.
Step 4. Transfer Viber messages from iPhone to computer in PDF, HTML, Word or other format
You can select the database and click on "Export Messages to File" button to transfer Viber messages from your iPhone to your computer in different formats like PDF, HTML, Word (doc), text and more.
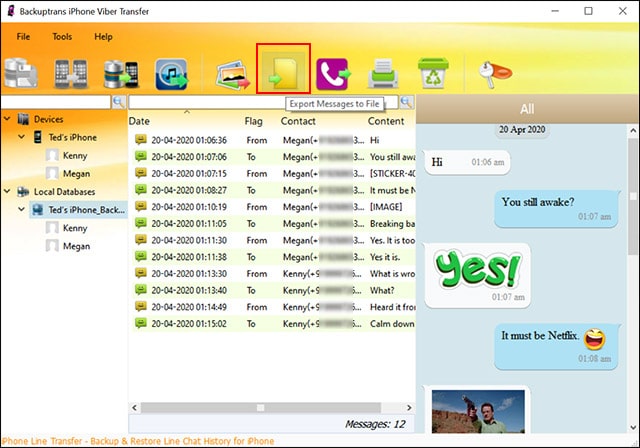
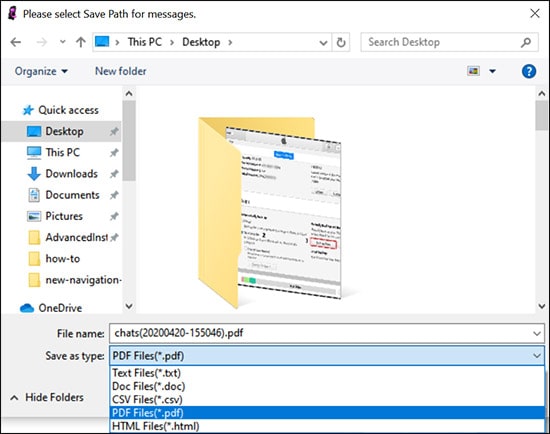
Part 2. How to Restore Viber Messages to iPhone
Restoring your Viber messages is pretty straightforward, much like saving them to your computer to begin with. The nice thing about the restore option is that you can choose between restoring all of your Viber messages to your iPhone device, or you can choose to simply restore the messages you want.
With that thought in mind, here’s how you go about restoring your Viber messages to their previous iPhone device glory. Make sure your Viber app has been turned off on your iPhone device, prior to beginning to restore process:
Step 1: Run the software on your computer
This is pretty simple. After you’ve opened up the software on your PC, you’ll connect your iPhone device to a USB cable already plugged into your computer. At this point, you should be able to see all the Viber messages you saved to a specific database on your computer.
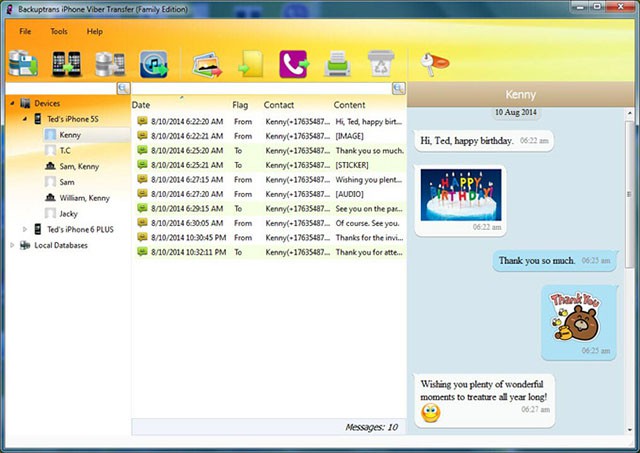
Step 2: Restore some or all of your Viber chats to your iPhone
Restoring all your Viber chats, or choosing to only restore select conversations, essentially involves the same steps. If you’re restoring all of your Viber chats, then click on your backup file, and use the “Transfer Messages From Database To iPhone” button that can be found along the top toolbar. Going to file, and then transferring the messages back to your iPhone is also an option available to you, as is right-clicking the database, and choosing the transfer option from that point. Should you desire to restore only specific Viber conversations, you will utilize all of the steps already mentioned. However, instead of simply clicking on the entire database, you will instead click on specific users.
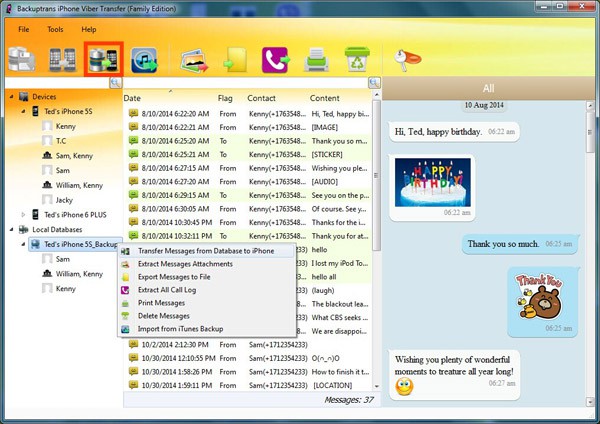
Step 3: Choose your device
Once you’ve chosen the restore option, you will be given a choice of which device you wish to restore your Viber chats to. Keep in mind that this only applies to those who have multiple devices hooked up. Regardless of your situation, choose the device you would like to restore to, and then click to begin the transfer process.
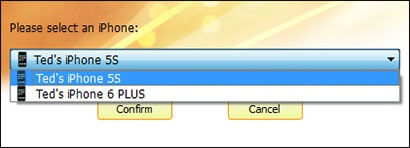
Nothing to it! All of your Viber messages (as well as their attachments) should now be properly restored to your iPhone device.



