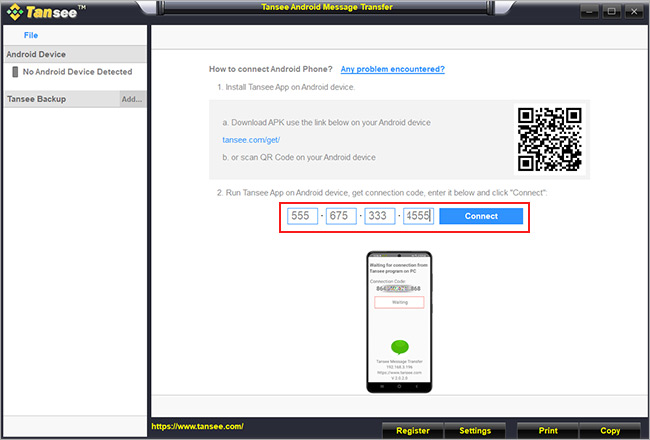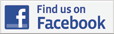Two Ways to Export Text Messages from Android to a PDF
By: Johanna Parker
Posted in: Android Tips & Tutorials
Published on: December 29, 2022
Are you looking for ways to export text messages from Android to PDF? Then you are in the right place because this page contains easy text-to-PDF conversion guidelines. However, let's briefly discuss the importance of exporting text messages from your Android to PDF.
The main benefit of converting your text messages to PDF is that PDF files are safer becuase they keep the content intact. PDF files are perfect to preserve your text messages for long time. Similarly, exporting text messages to a PDF lets you read your messages via many devices. Unlike text messages, PDF files aren't restricted to one device. You can access them using your desktop, laptop, smartphone, and other supported devices. Text messages converted to PDF are easy to transfer to your lawyers or other legal bodies if the need arises.
Besides, PDF files are clearer and more presentable than screenshots. Most phone users believe it's more convenient and easier to read messages exported to PDF than reading via the traditional Android message app. That's because all the messages are well arranged and organized in a single template.
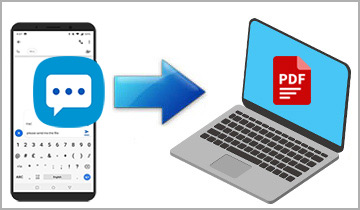
Having discussed the benefits, how do you export text messages from android to PDF? There are different ways to export text messages from Android to PDF, depending if you would like to use a third-party computer tool or do it by taking the screenshots.
Method 1: Use 'Android Messages Transfer' to export text messages from Android as PDF document
Method 2: Take screenshots of your text conversations on Android and convert them to PDF
Method 1: Use a Third-Party Application to Save Android Messages to PDF
In the first part, we will show how you can export text messages from Android to your computer as a PDF file easily with the help of Android Messages Transfer. This app is especially designed to print and export text messages from an Android to a computer. You need to download and install it on your PC and follow these steps:
|
|
Step 1: Run the app on your computer and scan a QR code with your phone's camera
After running the app on your computer, you need to scan the QR code displaying on the software using the camera app of your Android smartphone to download an app called 'Android Messages Transfer' on your Android. If for any reason, you cannot download the app by scanning the QR code, then you may visit this site www.tansee.com/get to download the app on your Android device.
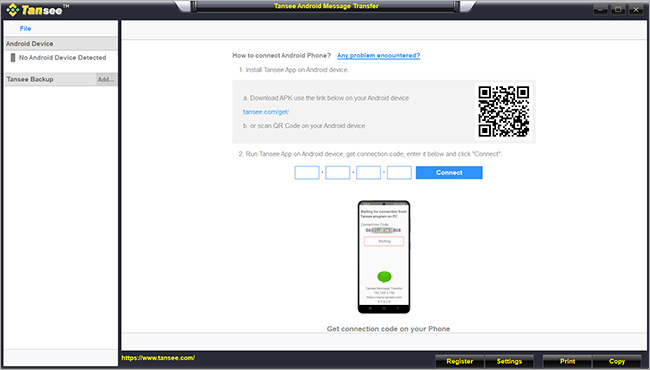
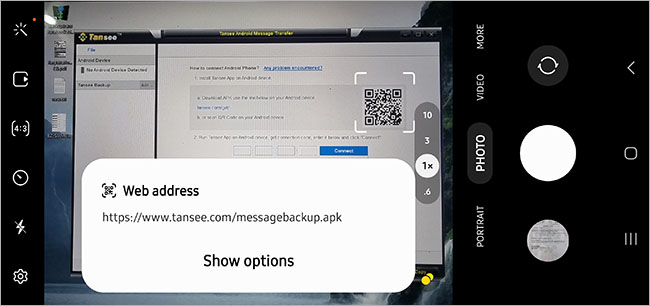
Step 2: Install the 'Android Messages Transfer' app on your Android and find the code
Now, we'll be installing the "Android Messages Transfer" app on the Android and find the 9-digit code that is required to link the Android and computer wirelessly.
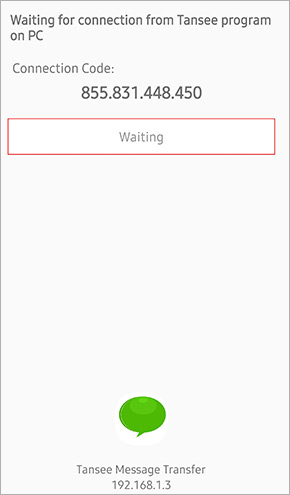
Step 3: Enter the code onto the computer to link your Android with your computer
Enter the 9-digit code on the computer software and click the "Connect" button to wirelessly connect your Android smartphone and computer.
Step 4: Tap "Backup to PC" on Android to start backing-up your text messages on computer
Now, you need to tap "Backup to PC" button on your Android to start backing-up your text messages to your computer. You might need to make "Android Messages Transfer" as your default messaging app till the app transfer text messages from Android to your computer. After backing-up your messages you can make the "Messages" app as your default messaging app again by just one click.
Note: This process won't remove the messages from your Android device. I will just back them up to your computer.
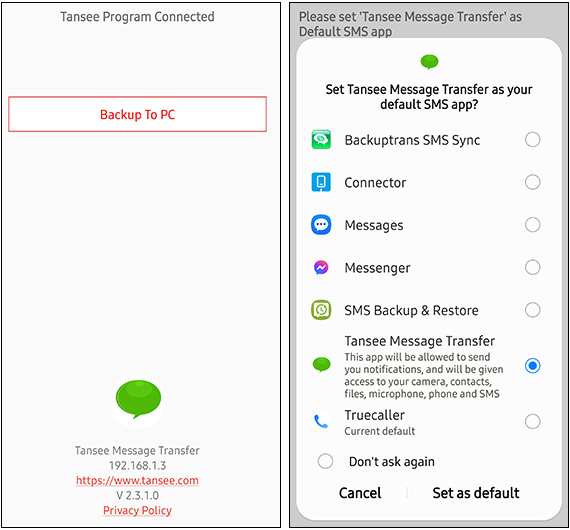
Wait for couple of minutes and the software will start showing all your text messages on its interface. Process could take a bit long if you have too many text messages or MMS (picture and video messages) on your Android device.
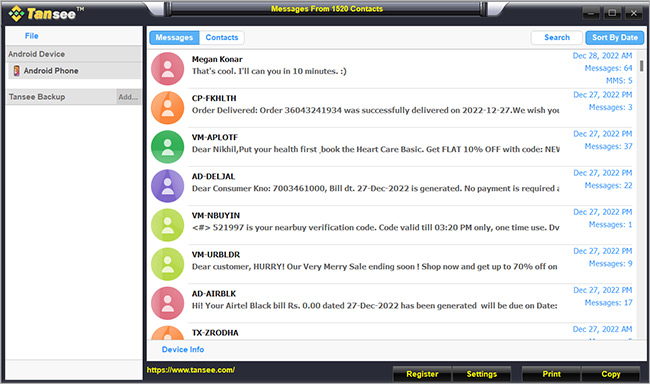
Step 5: Export text messages from Android to PDF
Finally, click the "Copy" button and choose the messages you want to export from your Android to PDF. Select the "PDF" format from the list and hit the next button. That's it! All your Android text messages will be saved on your computer as PDF.
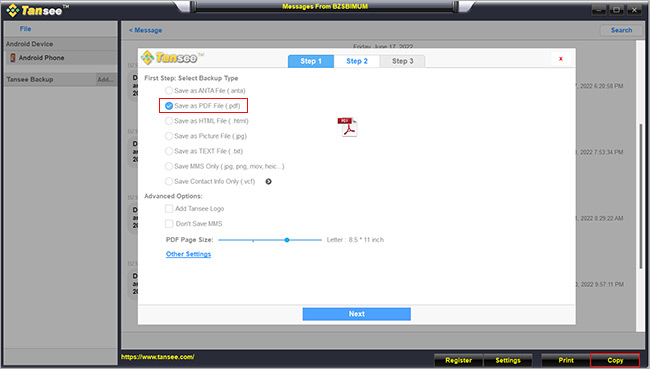
Tip: In the PDF file, date & time stamps and contact information (name, phone number) of the sender will display right next to each text messages and this could really help if you are planning to use these text messages in a court case or some other legal matter. Here is a sample. Click here to view the enlarged screenshot.
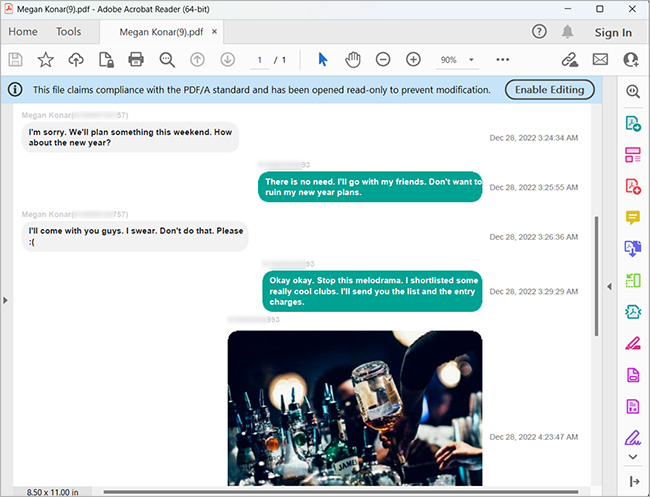
Quick Steps to Export Text Messages from Android to PDF on Windows PC or Mac
These are the specific steps to export text messages to PDF on Windows PC or Mac using the Android Messages Transfer:
1. Download and install the Android Messages Transfer on a Windows PC or Mac.
2. Download the Android Messages Transfer on Android device by scanning the QR code displaying on PC.
3. Enter the 9-digit code into the software that is displaying on the Android Messages Transfer app on Android.
4. Open the text message thread that you would like to export to PDF and click the "Copy" button.
5. Select the "PDF" format from the list and save the PDF file that has your text messages on your computer.
Method 2: Take Screenshots of Messages on Android and Convert Them to PDF
Do you know good old screenshots can also help to convert your Android text messages to PDF. While the method number 1 is perfect if you are looking to export a long text conversation from your Android to PDF, this screenshot method if you'd like to convert a short text conversation to PDF. And the best part is you don't even need a computer for this. Everything will be done right from your Android smartphone. These are the quick steps to take screenshots on Android and converting those screenshots to a PDF.
Step 1: First, open the text conversation that you would like to export as a PDF file.
Step 2: After opening up the conversation that you'd like to capture, take a screenshot by pressing the power and volume down buttons simultaneously. This is only applicable to Samsung Galaxy Android devices. Process to take a screenshot will be slightly different if you have a different brand of Android smartphone. Please note that you will need to take more than one screenshot, if you have a long text conversation.
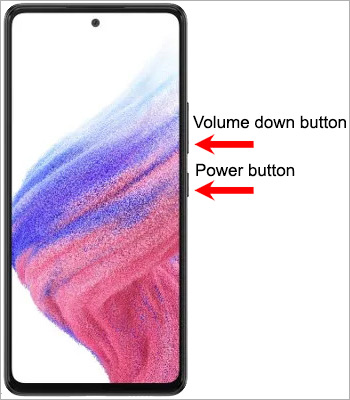
Step 3: Then, open the 'Gallery' app on your Android and make sure you can see all the screenshots in the album titled as 'Screenshots'.
Step 4: Now, open website like Smallpdf that can convert an image file to PDF on your Android smartphone and upload your screenshots there.
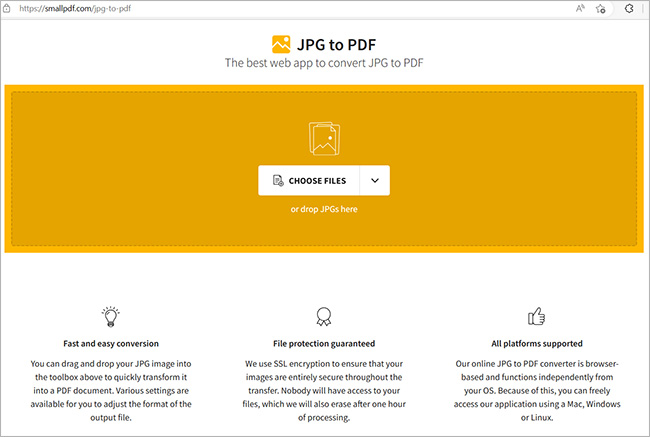
Step 5: Click the 'Convert' button to convert the images to a PDF file.
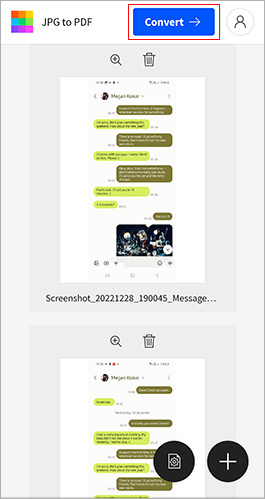
Step 6: Click the 'Download' button after converting the screenshots to a PDF file. A PDF file containing your text messages will be downloaded on your phone.
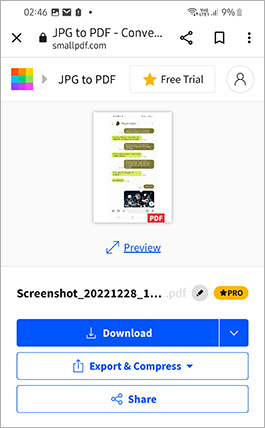
So, these are the two easy ways to export your Android text messages to PDF in no time. Meanwhile, keep a close tab on this blog for more tips and tricks for getting the most from your phone.