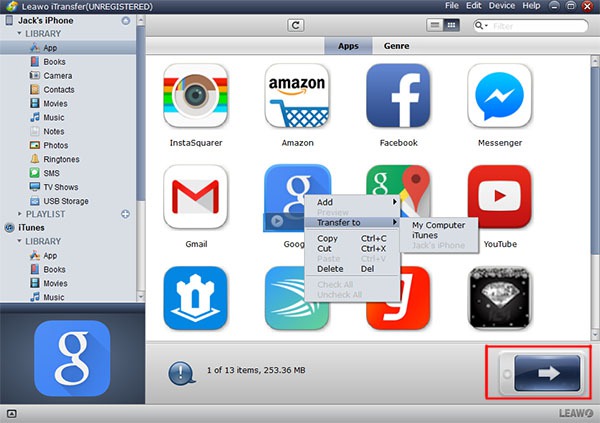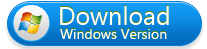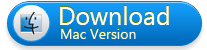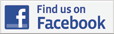How to Transfer Applications from iPhone to iTunes/PC
By: Johanna Parker
Posted In: iPhone Tutorials & Tips
So, got a new PC and wondering how to transfer old iPhone apps to new computer or iTunes? Did you just format your computer and now looking for an easy solution to transfer iPhone apps to your new PC or you just want to sync iPhone apps with fresh iTunes install? If yes, then you're in the right place. In this tutorial, we will be going to show you how to transfer your iPhone apps to computer or iTunes.
Believe it or not, Apple has made it extremely easy to transfer/sync iPhone apps to iTunes. No third party program required! Refer to following methods:
Method 1 (a): Transfer iPhone applications to iTunes with “Transfer Purchases” option
Step 1:
First, you need to “Sign In” with Apple ID that you’ve used when downloading the applications from your iPhone. For this, go to “Store” menu entry in iTunes, and choose “Sign in” option.
Step 2:
Now, you will need to authorize your computer unless iTunes won’t let you transfer your iPhone applications.
Step 3:
Right click on the name of your iPhone in the left hand explorer bar of iTunes and select “Transfer Purchases” option. If you use multiple accounts to buy apps on your iPhone, then you will have to repeat these first two steps with each iTunes account.
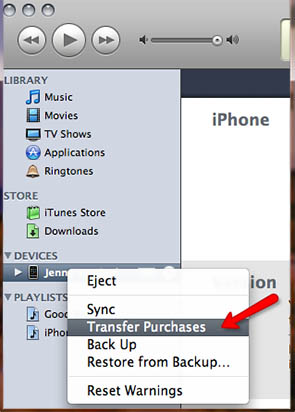
If done correctly, you will see a progress bar showing “Sync in Progress” and in couple of minutes your iPhone apps appear in iTunes.
Method 1 (b): Move iPhone Apps Directly to New PC/Mac
You can also copy your iPhone applications from old computer and transfer them to new computer. Default location of your apps should be (on a Mac):
Users\[Username]\Music\iTunes\Mobile Applications
On a Windows PC, they are located at:
Documents and Settings\[Username]\My Music\iTunes\Mobile Applications
After copying just paste the Mobile Applications folder into iTunes, and you're done!
Method 2: Manage iPhone Applications with iPhone Apps Transfer Tool (iTransfer)
Having any difficulty in following above methods? Looking for a smarter and easy way to manage your iPhone apps and app files? Give a try to our iPhone apps transfer tool. With this program, you can copy or backup iPhone apps to computer/iTunes, move the applications back to iPhone and save/delete/add app files on your phone directly.
iTransfer Tool is fully compatible with latest iOS 9 (support older iOS versions too) and iTunes 12. You can download the evaluation version absolutely free!
Step 1: Start the program and connect iPhone to PC
After installing the program on your Windows PC or Mac, launch it from the start menu or desktop shortcut and connect your iPhone to computer via USB cable. Now click on the 'App' icon to load your iPhone apps in the program interface.
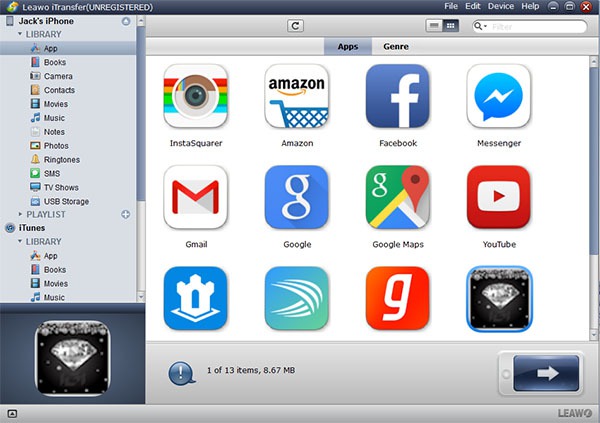
Step 2: Select the apps and transfer them to your PC or iTunes
Finally, you just need to select the iPhone apps you want to transfer to your computer or iTunes, right click and choose "Transfer to My Computer" or "Transfer to iTunes" option. Additionally, you can select the apps and click on the Export button which can be found at the bottom of the screen.