2 Ways to Transfer Data from Android to iPhone After the Initial Setup
By: Johanna Parker
Posted In: iPhone Tips & Tutorials
Updated on: August 23, 2023
Once you decide to get an iPhone, there is usually no going back. iPhones are one of the greatest inventions of all time and are a complete experience on its own. However, now that you have decided to abandon your Android, you must find a way to transfer all the data that you have in it. We understand how each tiny bit has either personal value or professional value. Or sometimes even both.
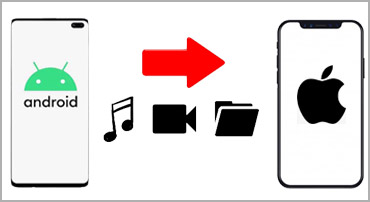
Moving the complete set of data from Android to iPhone including the photos, contacts, calendars, and even mail accounts can be a huge hassle for most people. Each phone has millions of MBs of data (if not GBs), which is crucial most of the time. Especially in the world today, where data is the new currency!
We know that Apple is already providing an app called ‘Move to iOS’ for the Android users who are switching from Android to iOS. This app can help you move your most of the data from an Android to an iOS device. But you may already know that it will only work when you setup your iPhone for the very first time. If you’ve already setup your iPhone, you just can’t use it anymore to move content from your Android to your iPhone.
Luckily for you, we found few easy ways which could be very helpful to transfer your data from Android to iPhone after the setup. The following two ways are foolproof and have been tested multiple times so that you can easily use them.
Method 1: Use a Desktop App to Copy Files from Android to iPhone After Setup
By using the application called “Transgo," you can easily transfer all the data from the old Android phone to the new iPhone whenever you want. You can use it even if you’ve already setup your iPhone. There is no need to erase the existing data from your iPhone. And unlike the Move to iOS app, this app can also transfer your voice memos, calendars, music, videos and so on from Android to iPhone
The application is compatible with both Windows and Mac. Here are four easy steps that you can follow to transfer files from Android to your iPhone with Transgo app.
|
Step 1: Launch the application on your computer
Download the Transgo app on your computer. When the download is complete, install it according to the instructions. Launch the application and select the “Android to iOS” option.
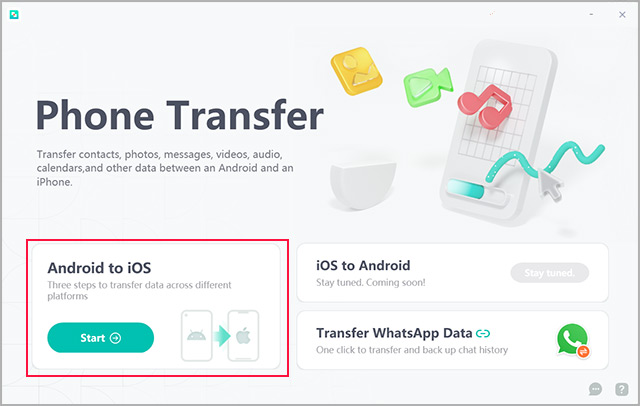
Step 2: Enable USB debugging on your Android device
Before connecting your Android to your computer, you will need to enable a special mode called "USB Debugging." Program will show easy instructions on its interface to help you enable USB debugging as per your device.
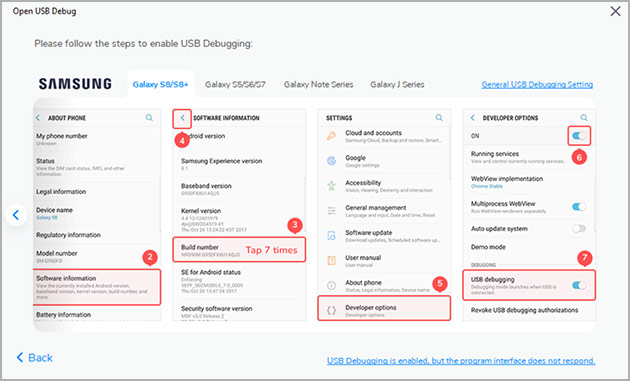
Step 3: Connect Android and iPhone to your computer
Next, connect both of the phones to the PC with their USB cords, and grant access from the computer. Now that the PC detects the devices, double-check to see if both the devices are connected to the right terminal with “source” and “destination”. If something is not right, select the flip option to adjust.
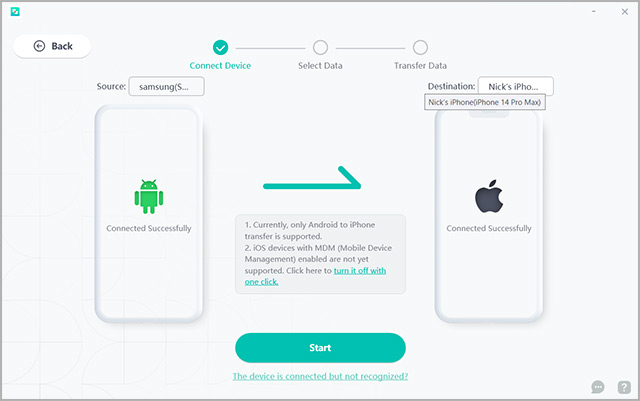
Note: Next, software will install an app called "Connect" on your Android. Software will also ask you to set Connect app as your default messaging app on Android so that it can also transfer text messages from Android to your iPhone. After making the Connect app as your default messaging app, click the "OK" button and the software will detect your Android device and display the data that can be transferred to iPhone.
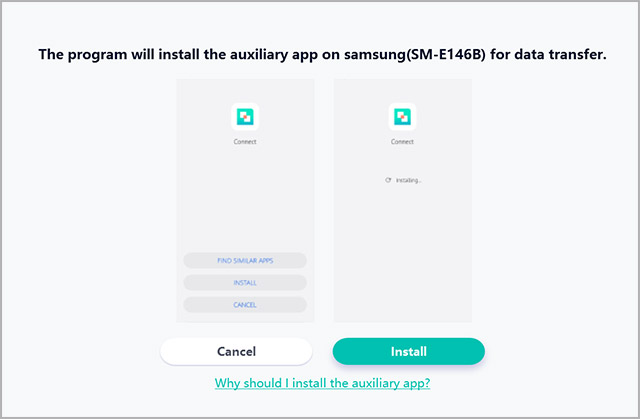
Step 4: Select the files you want to transfer and click the "Start" button
Finally, you will need to select files that you'd like to transfer from Android to your iPhone and click the "Start" button to begin the transferring process.
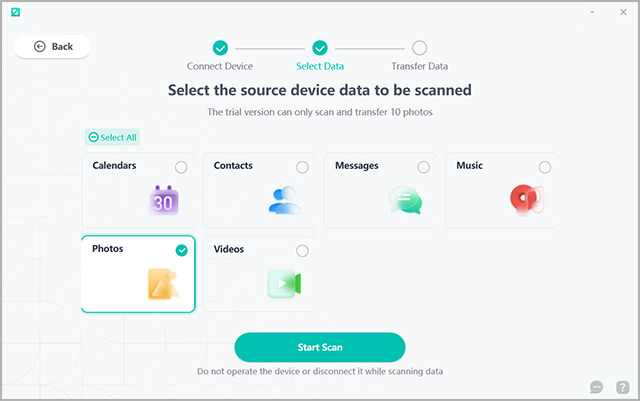
Method 2: Transfer Data from Android to iPhone with Move to iOS After Setup
If you are already using your iPhone but still want to use the Move the iOS app to transfer data from Android to your iPhone, you will need to reset your iPhone and delete all the data from your iPhone. This is how it works:
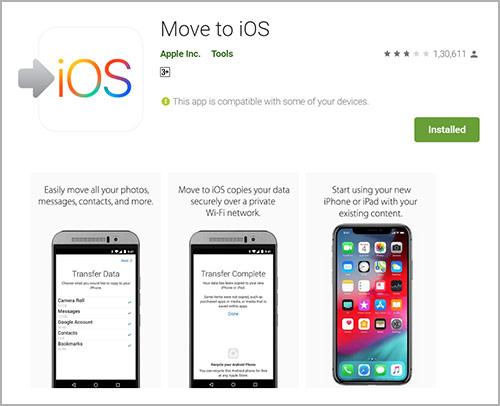
Step 1: Go to Settings > General > Reset > Erase All Content and Settings. Your iPhone will be reset to factory defaults.
Step 2: Tap "Move Data from Android" option while setting up your iPhone.
Step 3: Download & install the app called "Move to iOS" on your Android device.
Step 4: Now move on to your android device, open the Move to iOS app and agree with the terms and conditions once you have read them already.
Step 5: On your Android, enter the 6 or 10 digit code that is displaying on your iPhone and select all the data that you want to transfer. Now simply tap on next and let the app do its job!



