2 Ways to Transfer WhatsApp Business App Messages from Android to iPhone
By: Johanna Parker
Posted In: iPhone Tips & Tutorials
WhatsApp is a part of all our day to day actions. It allows us to freely communicate with each other easily and securely. Similarly like WhatsApp messenger, there exists a WhatsApp Business. WhatsApp Business does exactly what the name says. It helps you streamline your business by providing a mechanism to communicate and keep track of your business actions. It has become an integral part of their day to day life for communicating with each other.
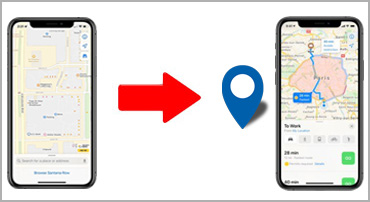
WhatsApp Business is available on both Android and iOS, proving that it has a huge clientele across all platforms. WhatsApp usually has a huge list of conversations including pictures and videos, which means that the data is critical and it holds importance for the receiver.
Like we mentioned WhatsApp runs on two different platforms, therefore sometimes when Android users shift to iPhone they need to transfer their WhatsApp Business conversations from Android to the iPhone as well. Since they are two different platforms, there is no direct method by either platform to transfer those messages. But there is nothing that you need to worry about. We have found two quick and convenient ways for you to transfer WhatsApp Business messages from Android to your new iPhone.
Method 1: Use an App to Copy WhatsApp Business Chats from Android to iPhone
At this moment, WhatsApp Business Migrator is the only app available on the internet that can help you transfer WhatsApp chats along with the attachments from Android to iPhone. So download it on your computer and let's get started.
|
Step 1: Enable USB-Debugging Mode on Android and Backup Your WhatsApp Chats
Before doing anything, you need to enable USB debugging feature on your Android device. USB debugging is basically just a way to allow an Android smartphone or tablet to communicate with a computer and transfer information to and from a computer. If ‘Developer Options’ are already enabled on your Android, you can go to Settings > Develop Options and enable USB debugging. If you haven’t already enabled ‘Developer Options” on your Android, then you need to follow these steps:
- a. Go to your device's Settings menu
- b. Scroll down to the bottom, and tap About phone or About tablet
- c. Tap Software information (optional)
- d. Tap on Build number 7 times until you see a confirmation message “Developer mode has been enabled.”
- e. Tap the back button and you will find a Developer options menu at the very bottom of the settings page.
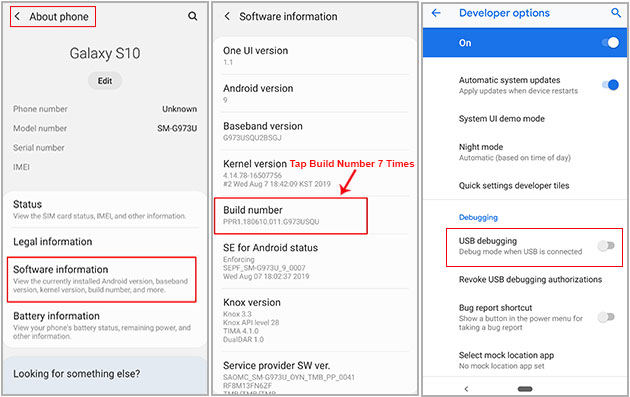
Apart from enabling USB debugging on your Android, you will also need to backup your WhatsApp chats to Google Drive by going to Settings > Chats > Chat backup > BACK UP. Backing up chats to Google Drive is a must! Also, while backing-up your WhatsApp Business chats to local storage, select the "Never" option under backup to Google Drive section.
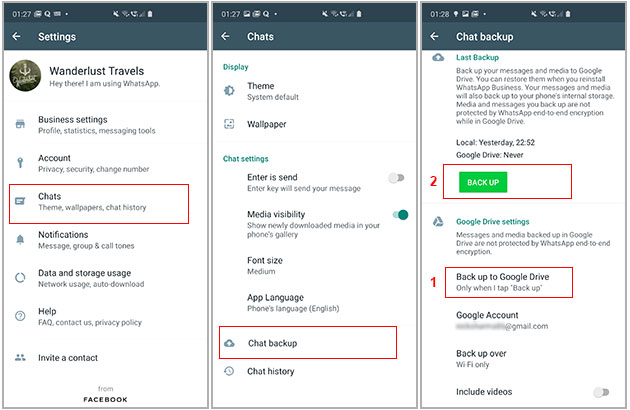
Step 2: Run the Program and Choose 'WhatsApp Business Transfer' Mode
Launch the WhatsApp Transfer tool on your computer (Windows or Mac) and select the "WhatsApp Business Transfer" mode.
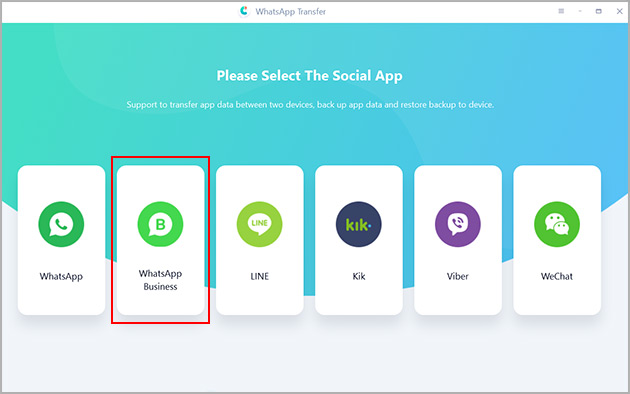
Step 3: Go to 'Backup' Section and Connect Android Device to Computer
Now you should select the "Backup" option and connect your Android device to your computer using the USB cable. Next, click the "Back Up Now" button to start the process of backing up Android WhatsApp Business messages to your computer.
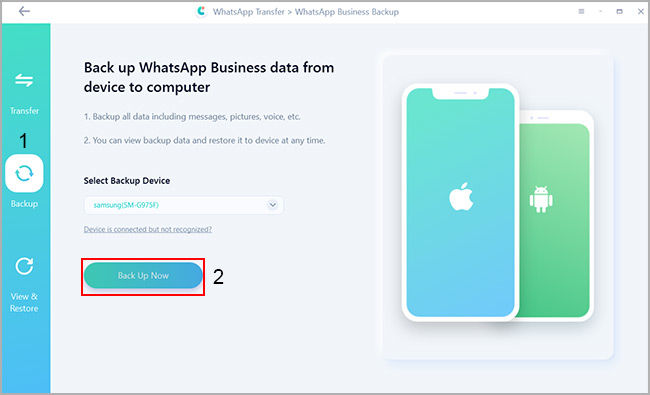
Step 4: Back Up WhatsApp Business Messages to Local Database on Your Computer
The app will remind you to back up your WhatsaApp Business data on your Android to the local storage. If you've done it already, you can click the "Continue" button and it will start backing up the WhatsApp Business messages & attachments from your Android device to a local database on your computer.
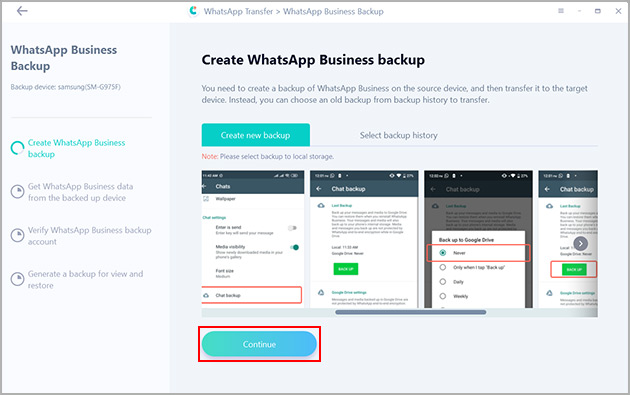
Please note: If the app keep saying "no new backup detected" even when you have done it already, then click the "Select backup history," select the most recent backup from the list and click the "Continue" button.
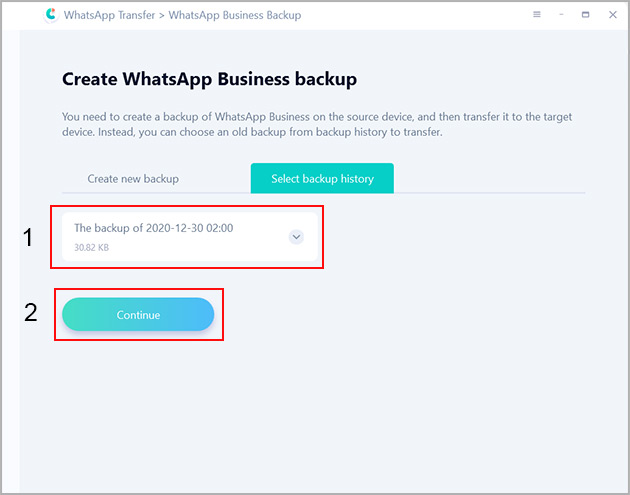
Step 5: Verify the Phone Number of Your WhatsApp Business Account
You will now need to verify the phone number that you were using on your Android to run the WhatsApp Business app. If you have enabled the Two-Step verification on WhatsApp, then you need to disable it temporarily to complete this step.
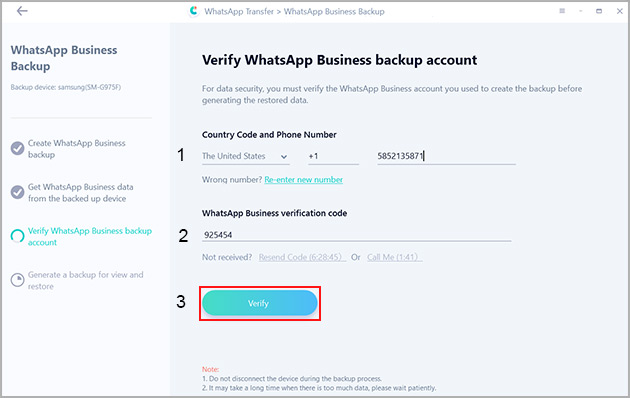
After verifying your ownership, the app will transfer all the WhatsApp Business data from Android to your computer.
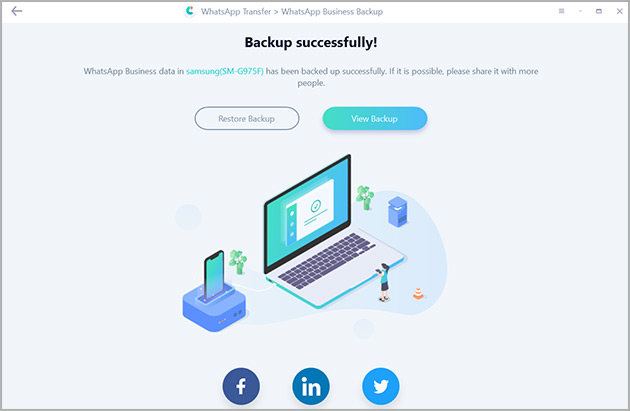
Step 6: Download WhatsApp Business on Your iPhone and Verify Your Phone Number
It is time to uninstall the WhatsApp Business from your Android and install it your iPhone. Verify your phone number and let's move to the next step.
Step 7: Select 'View & Restore' Option to Restore the WhatsApp Backup to iOS Device
Now you need to click on the "View and Restore" mode, select the WhatsApp Business backup you have made in the step 5, and click the "Restore to iOS" button.
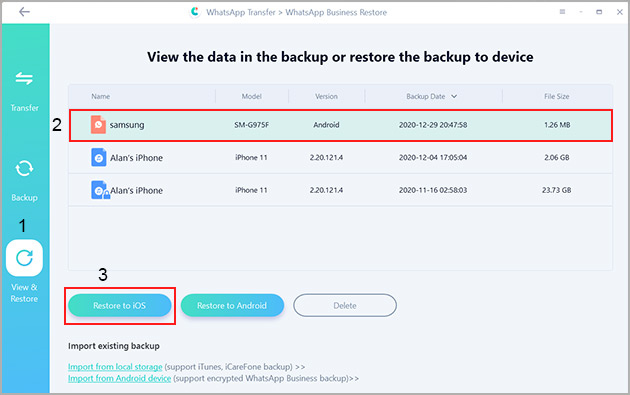
Step 8: Connect iPhone to Your Computer and Click 'Restore Now' Button
Connect your iPhone to your computer using the Lightning-to-USB-C cable and click the "Restore Now" button.
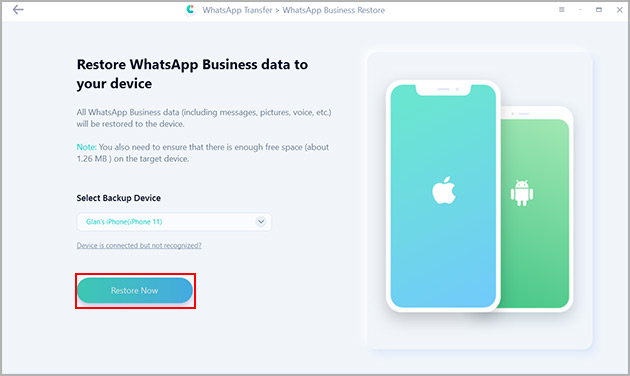
Step 9: Click 'Logged In' button to Transfer WhatsApp Business Messages from Android to iPhone
If you have already logged-in to your WhatsApp Business account on your iPhone, then you can just click the "Logged In" button and you will see a "Restore in Progress" message on your computer screen.
If you haven't logged in to your WhatsApp Business account using the phone number you were previously using on your, then you have to do it now. After logging into your WhatsApp account on your iPhone, click the "Logged In" button and you are done!
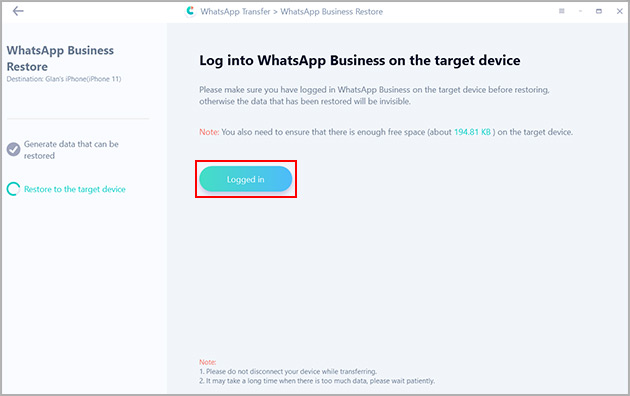
You can disconnect your iPhone when you see "Restore Successfully" message on your computer's screen. Your iPhone will be restarted and you'll see all your Android WhatsApp Business conversations on your iPhone.
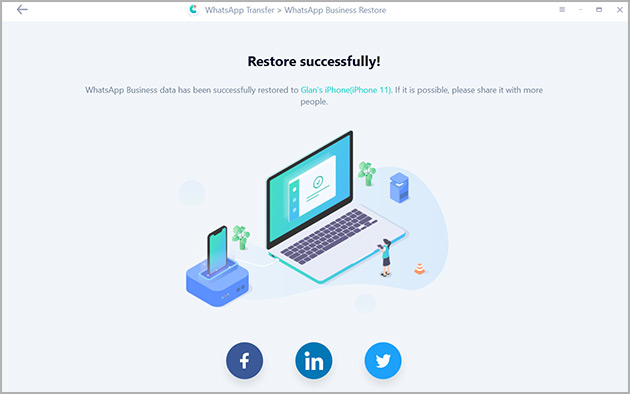
Method 2: Forward WhatsApp Business Conversations to an Email Address
WhatsApp gives you the option to email your WhatsApp chats from Android to any email address. This method can help you transfer your few important WhatsApp Business conversations from Android to iPhone. Here’s how the whole thing works:
Step 1: Open the WhatsApp Business application on your Android device.
Step 2: Tap on the contact name whose chats you wish to forward.
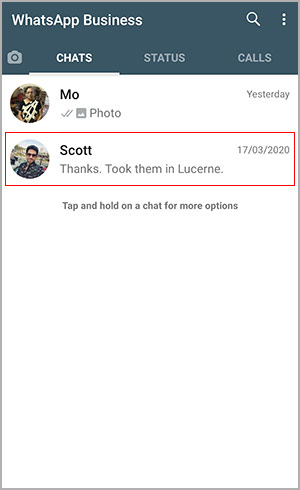
Step 3: Go to Settings (tap 3 dots/kebab menu) > More > Export Chat
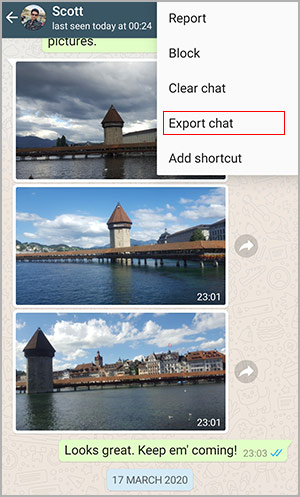
Step 4: You can forward your chat with or without attaching the media content. If you are attaching the media files, then keep in mind that your email client might not let you attach media files exceeding 25 MB.
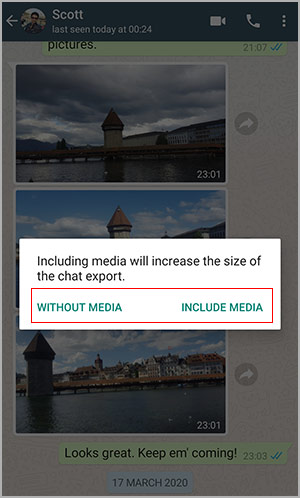
Step 5: Select the email app you'd like to use to forward your WhatsApp Business chats. On Android devices, it is usually the Gmail app.
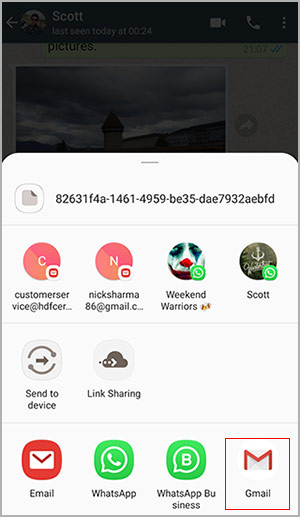
Step 6: Enter email address (where you'd like to forward chats) in the 'To' field and hit the "Send" button.
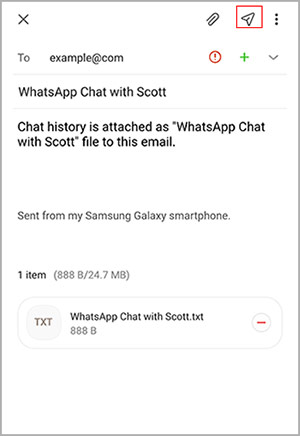
Step 7: You can now download the text file (.txt) that contains your WhatsApp Business conversation on your iPhone by opening that email you forwarded to yourself.
Congratulations, you can now view your WhatsApp chats on your new Apple device. Remember – these chats won’t appear on the WhatsApp Business app installed on you iPhone.



