How to Transfer WhatsApp Messages from Android to iPhone 13, 13 Pro or 13 Pro Max
By: Johanna Parker
Posted in: iPhone Tips & Tutorials
Posted on: October 16, 2021
Deciding to switch from Android to an iPhone is a big decision that many people choose to make. Especially now that the iPhone 13, 13 Pro, and 13 Pro Max have been launched, there is a high chance that you will also choose to change your device. However, the two operating systems are not officially connected, and so, you might lose the data from many of the apps you have been using. This issue becomes even more prominent on WhatsApp, an application that has become essential in your day-to-day life.
Through WhatsApp, you communicate with your friends and family, and nowadays, many businesses choose to offer customer support there. Yet, when changing devices and go from Android to iPhone, you will lose all of your WhatsApp messages. This happens because the app allows you to transfer your account information, but it does not let you transfer your WhatsApp chat history from Android to iPhone. But is there a way with which you can transfer all of your conversations to your new iOS device?
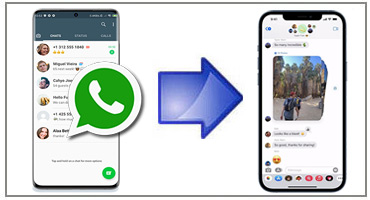
Even though there is not an official way to transfer your WhatsApp messages from your old Android to your iPhone 13, 13 Pro, or 13 Pro Max, there are some possible solutions. Below, you can find step-by-step guides on how to achieve this.
Option 1: Use Computer Tool to Transfer WhatsApp from Android to iPhone 13, 13 Pro or 13 Pro Max
Option 2: Transfer WhatsApp Messages from Android to iPhone 13 Using Email Chat Feature
Option 3: Transfer WhatsApp Chats from Android to iPhone 13 with Backuptrans Tool
Method 1: Using a computer app to transfer WhatsApp from Android to iPhone
The first method to transfer your chat history from your Android to your new iPhone 13 is to use a computer application called WhatsApp Transfer by iPhone to PC. The process to transfer WhatsApp messages from Android to iPhone with this tool is as follows
|
Step 1: After installing the application on your computer, launch it and choose either 'WhatsApp Transfer' or 'WhatsApp Business Transfer' mode as per your requirement.
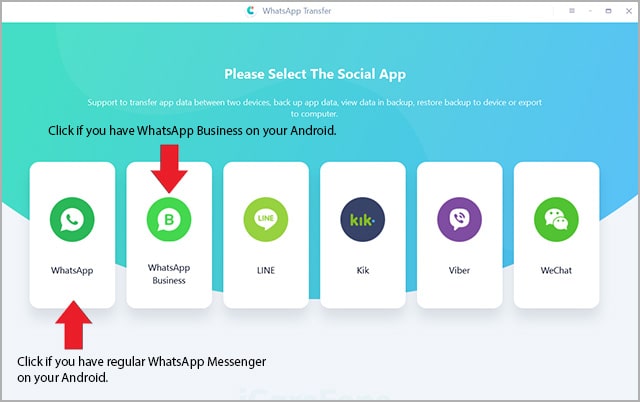
Step 2: Before connecting your Android to your computer, you have to enable USB debugging from the Developer Options menu. On your Android device, go to Settings > About Device, and tap seven times on the “Build Number” to get the Developer Options menu on your Android smartphone.
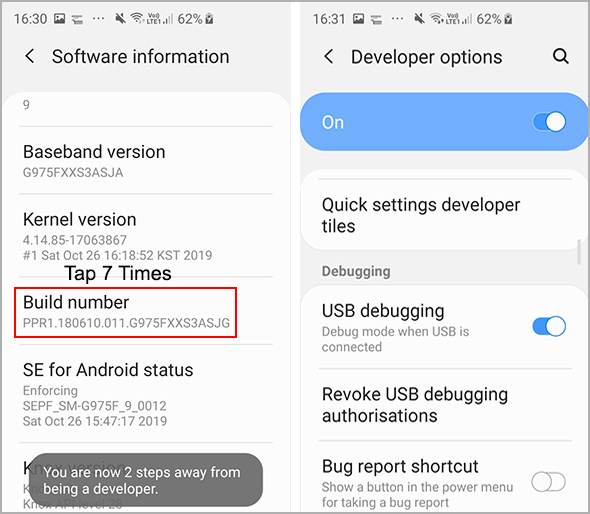
Step 3: Now connect the Android to your computer and select "Backup" mode of the tool. Finally, click the "Backup Now" button to start transferring WhatsApp chats and media from your Android phone to your computer.
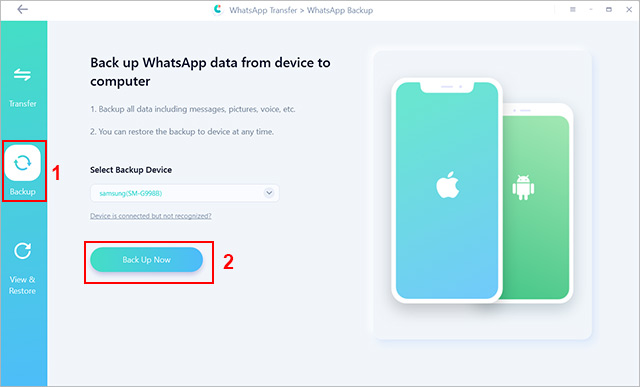
Step 4: As per the app's instructions, go to your Android device and create a backup of your WhatsApp conversation history. To do that, you need to go to Settings > Chats > Chat Backup. Moreover, disable backing up to Google Drive.
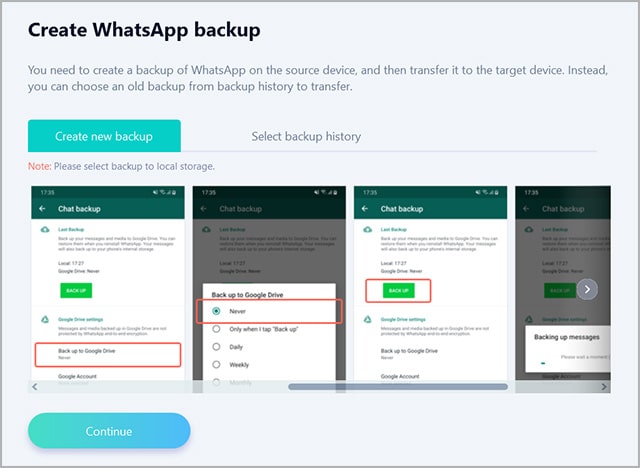
Note: If the app is asking you to backup your WhatsApp chats even when you've already backed-up all the chats on your Android, then please click the "select backup history" tab and choose the most recent backup from the list. Cick the "Continue" button to proceed.
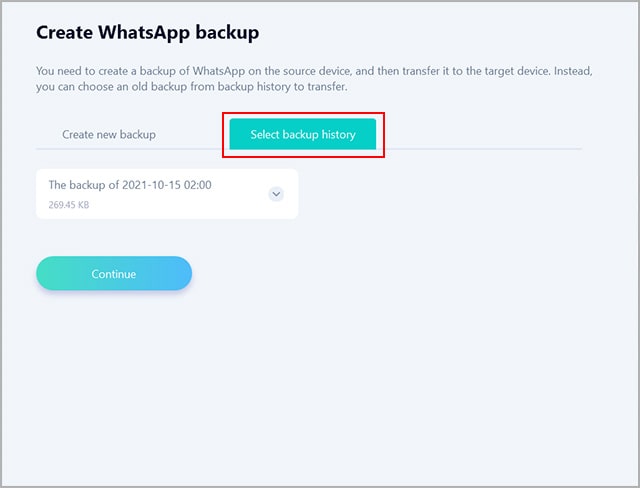
Step 5: To protect your WhatsApp data, software will ask you to verify your phone number that is associated with your WhatsApp account. You will be logged out from your WhatsApp account on your Android after verifying your phone number.
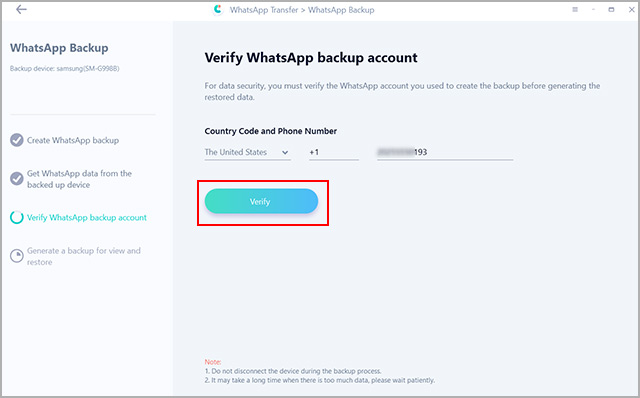
In a few minutes, you will see that your WhatsApp data (chats & media) got backed up successfully to your computer.
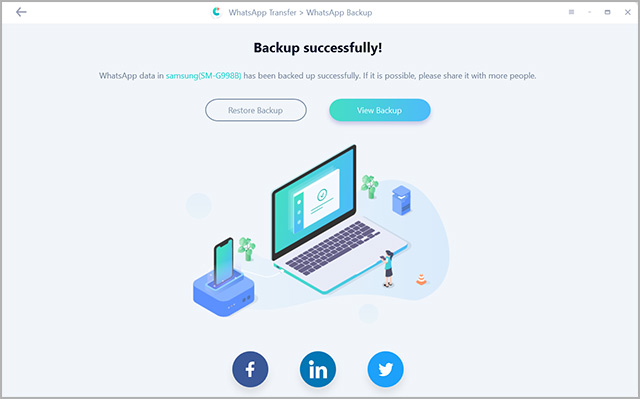
Step 6: The next step is to verify WhatsApp on your new iPhone. To do that, you will have to transfer your SIM card to your iPhone.
Step 7: Now all you have to do is connect your iPhone 13/13 Pro/13 Pro Max to your computer and click the "Restore to iOS" button under "View & Restore" option. You will need to temporarily disable “Find my iPhone” on your iPhone by going to Settings > Your Apple Profile > Find My.
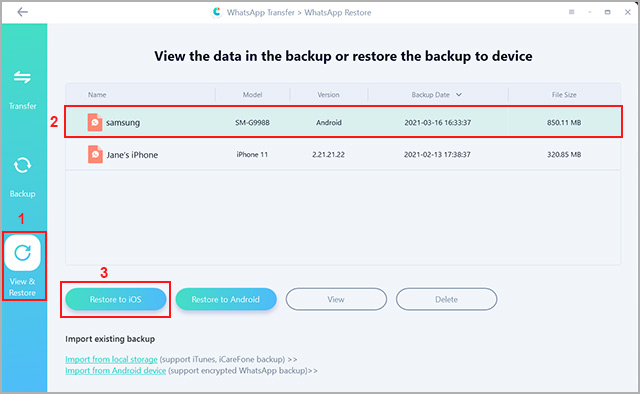
- After all of these steps, the desktop tool will transfer the entire chat history from the backup to your iPhone 13, 13 Pro or iPhone 13 Pro Max.
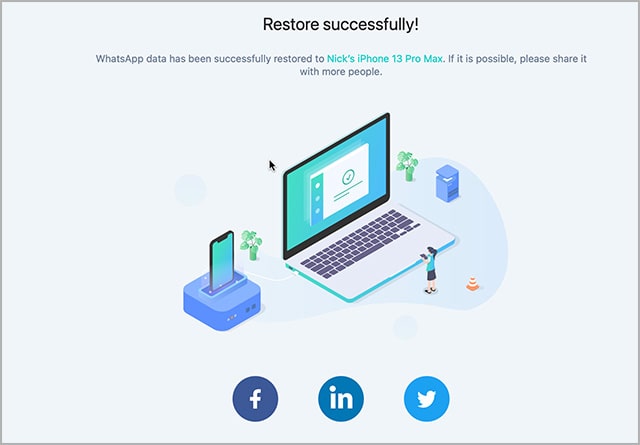
Method 2: Using 'Export Chat' Feature to Migrate WhatsApp Chats to iPhone
Another way to transfer your WhatsApp chat history from Android to iPhone 13/iPhone 13 Pro/iPhone 13 Pro Max is by using the email feature. This feature is free to use and available on all the Android devices in all the countries except Germany. The steps for using this method are the following:
Step 1: Launch WhatsApp on your old Android phone, and head to Settings > Chats.
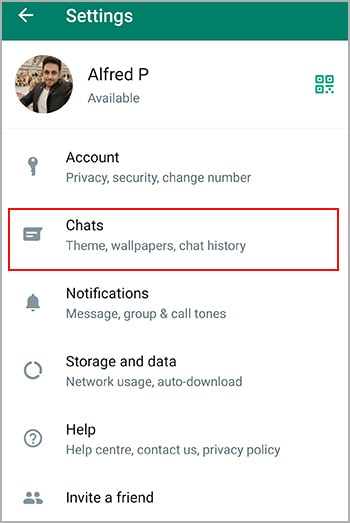
Step 2: Then, tap “Chat History”, and from there, tap “Export Chat”.
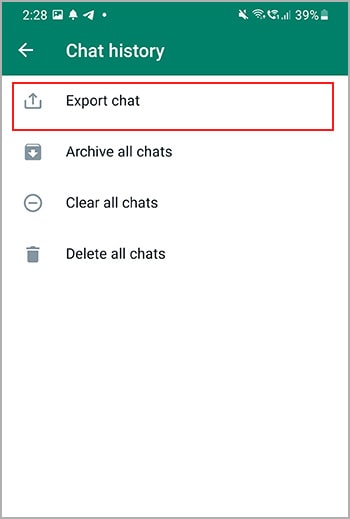
Step 3: Once you tap this option, you will be asked to choose the contact for which you want to export your chat history. You’ll also get an option to attach your media files.
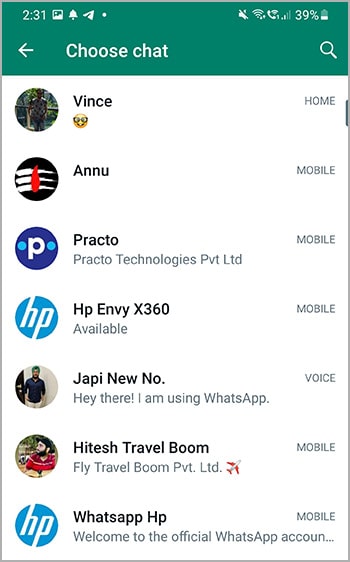
Step 4: Now select the email app to forward your WhatsApp chats and media and enter your email address so that the messages are directly sent there.
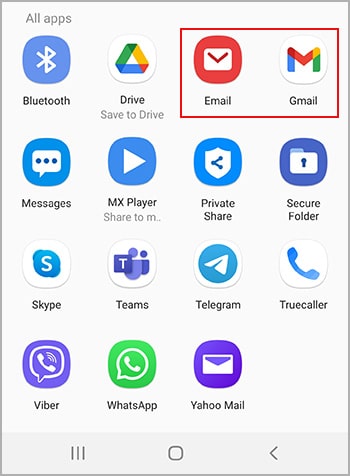
Step 5: Then, open the email on your iPhone and download the text file that has your chats on your new iPhone 13, 13 Pro, or 13 Pro Max. You will now be able to see all of your messages on your new device.
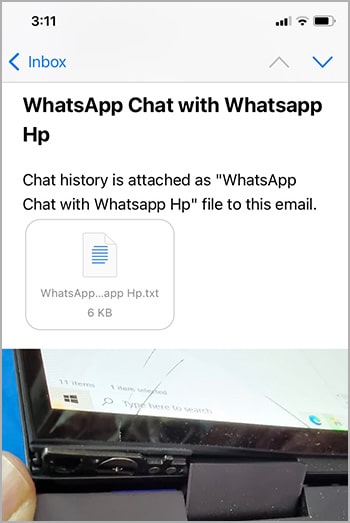
Method 3: Use Backuptrans Tool to Transfer WhatsApp Chats from Android to iPhone 13
Another third-party tool that will help you transfer WhatsApp chats from your Android device to your new iPhone 13, 13 Pro or 13 Pro Max is Backuptrans. Here is a step-by-step guide on how to transfer your WhatsApp messages from Android to iPhone with this tool:
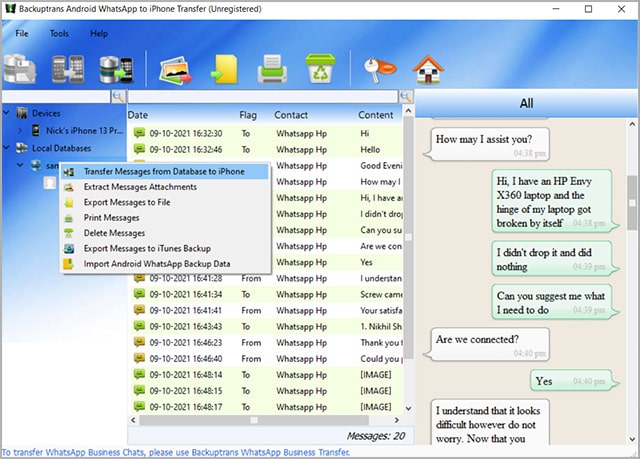
Step 1: Download and install this tool on your computer. You can use the following download links:
|
Step 2: Backup your WhatsApp chats & media file to the local storage on your Android device by going to Settings > Chats > Chat backup. ‘Never’ should be selected under Google Drive backup section.
Step 3: Launch Backuptrans Android WhatsApp to iPhone Transfer app on your computer, and connect your Android device using the USB cable. You will need to enable USB debugging on your Android phone via the developer mode options.
Step 4: Software will install an older WhatsApp version on your Android by asking you click on the “Downgrade” button.
Step 5: After installing the older WhatsApp on your Android, run it on your Android and login to your WhatsApp account by verifying your phone number. After phone verification part, restore your WhatsApp chats from the backup.
Step 6: Click the “OK” button and software will load all the WhatsApp conversations that were on your Android device.
Step 7: Click “Backup Messages” button to back up all the messages and media to the local database on your computer. Now you can disconnect the Android device from your computer.
Step 8: Install WhatsApp on your iPhone 13 and login to your WhatsApp account. Make sure you login to the same WhatsApp account that you were using on your Android.
Step 9: Connect your iPhone 13 to your computer and click the “Transfer Messages from Database to iPhone” button. Backuptrans will now begin transferring your chat history from the local database to your iPhone 13.
All of these three methods are very effective in transferring your WhatsApp chats from Android to iPhone 13, 13 Pro, or 13 Pro Max.



