How to Copy WhatsApp Chats & Media from an iPhone to the Samsung Galaxy Note 10/Note 10+
Posted on: 30 August, 2019
The Samsung Galaxy Note 10 just got released, and this means that a lot of people will be looking to get their hands on it. However, while the device promises to be completely revolutionary, one thing that could restrict people from switching from their iPhones is the fact that both devices aren’t compatible.
Essentially, making the switch could mean that you will need to have to forget all about your WhatsApp messages and start afresh.

However, what if we told you that things didn’t necessarily need to be that way? There is actually a way for you to get your WhatsApp messages copied to your new Samsung Galaxy Note 10 or Note 10+, and we will show you how. The following is a step by step guide that will help you get through the arduous process easily, and see to it that you can easily switch between operating systems and mobile phones without having to forfeit your WhatsApp messages.
|
Step 1: Prepare your iPhone and Galaxy Note 10 for the transfer
Pretty much the very first thing that you will need to do is to prepare both the devices to get the transfer done. Essentially, this means that you need to see to it that you have at least iTunes v. 12 on your computer. You will also need to encrypt iTunes backup with the password. In order to encrypt your iTunes backup, just connect your iPhone to your computer via USB cable, launch the iTunes, select your device and check the box for "Encrypt iPhone Backup." This will make it easy for your iPhone to be connected.
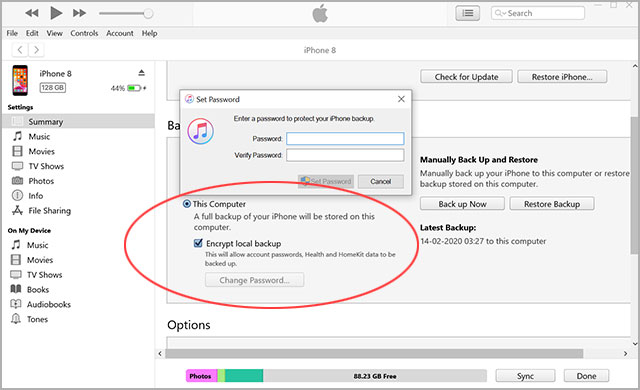
You might also need to enable USB debugging on your Galaxy Note 10 phone. To get this done, just head to "Settings", tap "About Device", tap on the "Build Number" about 7 times (to get into developer mode), and do so one more time to go to Settings > More > Developer Options> USB debugging.
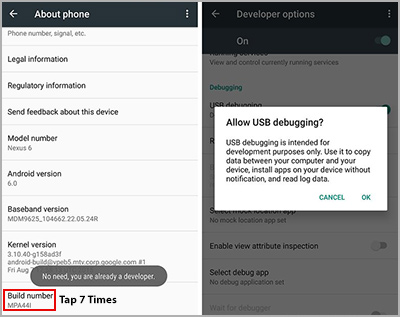
Step 2: Run the iPhone WhatsApp Android Transfer app on a computer and backup the WhatsApp chats available on your iPhone
You need to launch the program called "iPhone WhatsApp Andoid Transfer" on your computer and connect your iPhone to your computer using a USB cable. The program will go through your phone and collect all the conversations and data on the app. This process might also take a while, so let the program run. Then, select your iPhone and click "Backup Messages." You will find it on the top toolbar.
Note: If the application doesn't detect your iPhone, please turn off the "iCloud Backup" by using the 'Settings' app on your iPhone. Also make sure to unlock your iPhone using the passcode/Touch ID/Face ID.
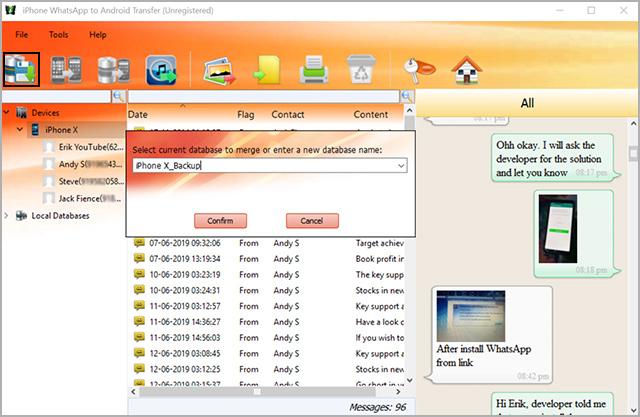
Step 3a: Install WhatsApp messenger on your Note 10 and backup your chats
You'll now need to install WhatsApp messenger on your Note 10/Note 10+, and verify your phone number. You may remove the SIM from your iPhone and insert it on your Note 10 to receive the phone number verification SMS from WhatsApp. Also, don't forget to backup WhatsApp chats on your Android by using Chat Backup feature on your WhatsApp messenger app. Please don't backup your chats to the Google Drive.
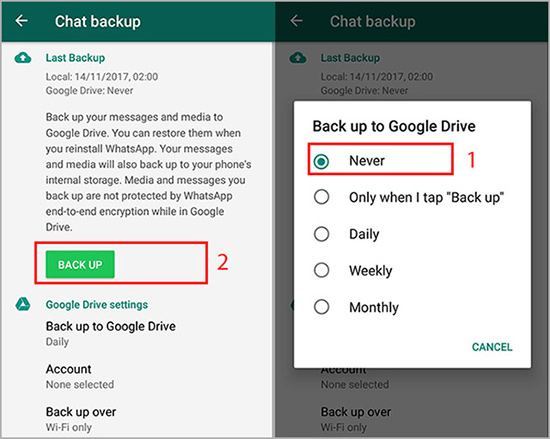
Step 3b: Disconnect the WhatsApp Messenger app from the Google Drive
To get this done, open http://drive.google.com on your computer browser and sign in with your Gmail and Android ID. From there, click on My Drive > Settings > Managing Apps. Choose "WhatsApp Messenger” from the list, click on "Options," and select "Disconnect from Drive.”
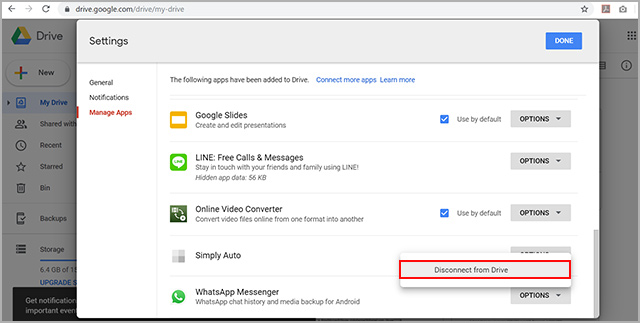
Step 5: Connect the Galaxy Note 10 or 10+ to your computer via a USB cable
Connect your Galaxy Note 10 to your computer. to each other, so you may have to be patient – but whatever you do, do not disconnect your Android phone. You might be asked by the phone to uninstall the current WhatsApp version that you have (if you have one, anyways), so an older version can be installed on your device. So, go to Settings > Apps > WhatsApp > Disable, then take WhatsApp out of your phone. The software can now get an older version for you.
When the older one is ready, just go through the usual phone number verification process and restore your chats from the backup when you get the prompt. You can just reconnect your phone to your computer via USB and transfer all files to the phone.
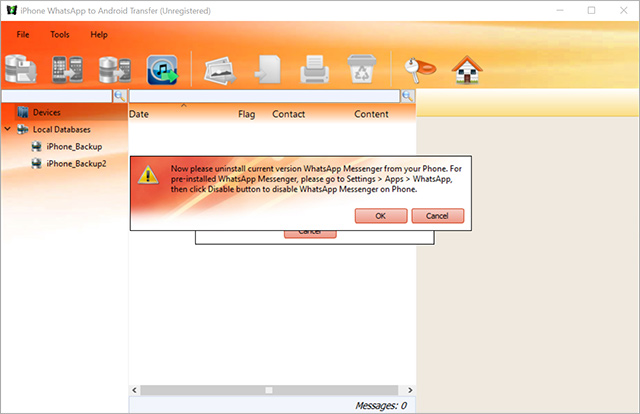
Step 6: Transfer WhatsApp chats from the database to your Galaxy Note 10
If you will like to get all your messages into your Galaxy Note 10, then just right-click on the database that you created a while back, and select "Transfer Messages from Database to Android" option.
However, if you only want to move some messages into your Galaxy Note 10, then things take a slightly different turn. To get this done, you have to right-click on the name of the contact, as you find it in the database. Then, click on "Transfer Messages with this Contact to Android."
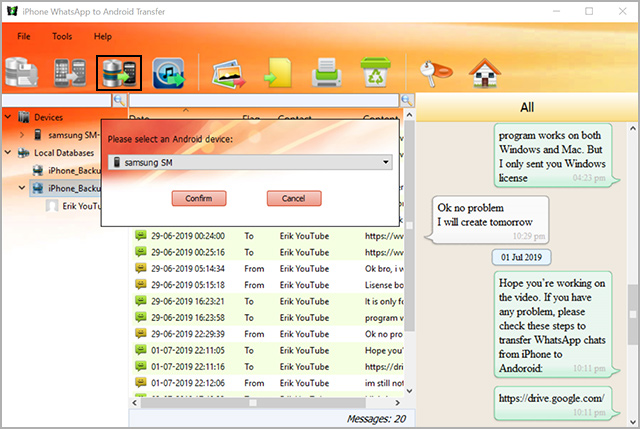
Step 7: Backup your chats and update WhatsApp to the latest version
Then, you will have to uninstall the old version of WhatsApp from the Galaxy Note 10 and upgrade to the latest version. To do this, the first step is to back your chats up. Go to Settings > Chats > Chat Backup, and tap the “Back Up” button. This will help you to get your chats back after the WhatsApp upgrade has been done.
Then, uninstall WhatsApp on your Galaxy Note 10, go to the Play store, and get the latest version of the app. When you open the new app, you simply need to verify your phone number as usual, and tap the “Restore” button when you get the prompt.
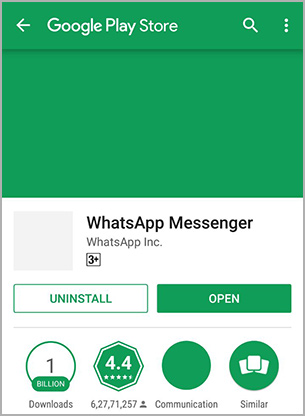
So, there you have it. Your WhatsApp messages are ready, and you can now experience the awesomeness of your new Galaxy Note 10.
Bonus Method: Forward a WhatsApp Conversation to Your Email
If you don't want to use any app to transfer WhatsApp chats from iPhone to your new Galaxy Note 10, then you may consider emailing your chats to your email address as a plain text document with or without your media files. This is how it's done:
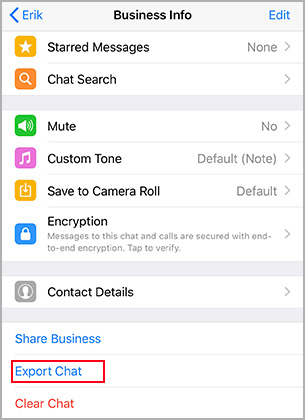
Step 1: Open the WhatsApp messenger app on your iPhone and tap on any chat you'd like to export
Step 2: Next, tap on the contact name to see the contact info
Step 3: Scroll down and tap Export Chat option. You'll get the two options: with or without media. You can select either of the options as per your requirement.
Step 4: Select email app on your iPhone to continue
Step 5: Enter the email address where you'd like to forward this conversation and hit the Send button.
Step 6: You can now download the attached file on your Galaxy Note 10
You will need to repeat above steps for every single conversation, you would like to forward to your email address.



