3 Easy Methods to Transfer WhatsApp Chats from Android to iPhone
By: Johanna Parker
Posted in: iPhone Tips & Tutorials
Updated on: July 29, 2022
“I’m finally switching from Android to iOS. I already transferred most of the data, like my contact list, calendars, media files, etc., from Android to my new iPhone with the help of the ‘Move to iOS’ app. But, this app isn’t working/transferring my previous WhatsApp chats from Android to iPhone. I've been using my iPhone for quite a while now and not willing to factory reset my iPhone to use the Move to iOS app. Will I have to leave my important WhatsApp conversations behind?”
These are the most common questions asked by Android users who are switching to iOS. Moving from one operating system to another can be an absolute pain sometimes. Yes, sometimes the apps will talk to each other, and some apps even have special logins which means that you can just re-download the app onto your new phone and get your data from your old device to your new device. Mobile phone companies like Apple are getting better and better at getting Android contacts to transfer easily to iPhone, and they are now even starting to be able to move text messages, calenders and all the media content. But unfortunately, one of the biggest problems that no mobile phone company seems to have thought about yet is how an end-user will transfer WhatsApp messages from Android to iPhone after making that grand switch from Android to iOS.

WhatsApp has become more and more popular over the last few months, and in some cases, people are not even texting at all – all of their important conversations happen through WhatsApp. This is a great moment of success for the WhatsApp team, but it certainly can make our lives complicated if you are moving from an Android phone to an iPhone. You’ll definitely want to keep all of those conversations, but you can’t do that . . . right?
Wrong. There is now an amazing piece of technology (yeah, we are exaggerating a bit) that you can install on your computer for free that will help you to transfer your WhatsApp from Android to iPhone. There are some websites that recommend you to restore WhatsApp chats from the backup you made on Android. That's a lie! You can't restore the WhatsApp chat history on iPhone using the backup made on Android.
Please note that if you are looking to transfer your WhatsApp Business conversations from Android to iPhone, you will need to follow this tutorial. If you are using the regular version of WhatsApp messenger just like most of us, then you can continue with this tutorial.
|
If you're not into some third-party application, then we also have some other methods for you. So in this detailed guide, we will discuss three different methods that can help you transfer all the WhatsApp chats & media from Android to your new iPhone.
Option 1: Transfer WhatsApp messages from Android to iPhone with third-party app (recommended)
Option 2: Transfer WhatsApp chats from Android to iOS using an open-source software (Only Mac)
Option 3: Transfer WhatsApp chat history from Android to iPhone by forwarding them to your email
Method 1: Use a third-party app to copy WhatsApp from Android to iPhone
This is by far the easiest method available to transfer all your WhatsApp chats and media (images, videos, voice-notes) from Android to iPhone. You just need to install a desktop application on your computer (Windows or Mac) and follow these simple steps.
|
Step 1: First things first – make sure that you have the most up to date version of iTunes on your computer. You should be looking for version 12 or above. If you do not have it, ensure that you download it before you do anything else. You will also need to enable USB debugging on your Android device. To do this go to "Settings", tap "About Device", tap on the "Build Number" 7 times to unlock developer mode and then again go to Settings > More > Developer Options and enable USB debugging.
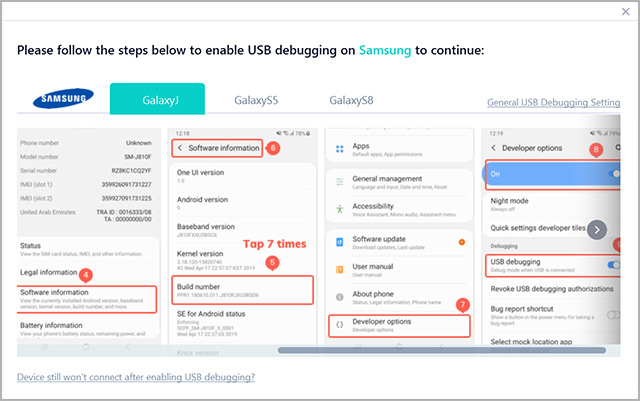
Step 2: In order to make sure that all your chats get transferred to your new iPhone, you need to backup them to your phone's storage by going to Settings > Chats > Chat backup and tapping the "Back Up" button. Before you back up your chats, please select "Never" option under "Back up to Google Drive" section.
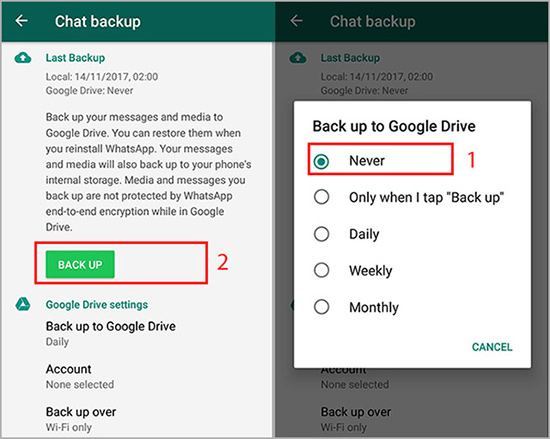
Step 3: Now it is time to run the application on your computer and select the "WhatsApp Transfer" mode.
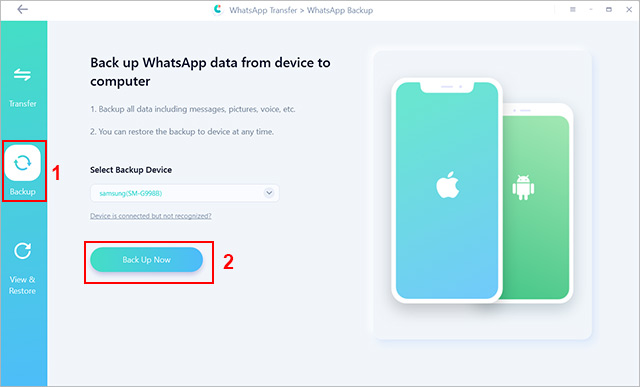
Step 4: Now select the "Backup" feature of the app and attach the Android device to your computer via USB cable. You need to tap "Allow" on your Android device so that it can communicate with your computer. After the successful connection, you will need to click the "Back Up Now" button and the app will start creating a local backup of your WhatsApp messages on your computer.
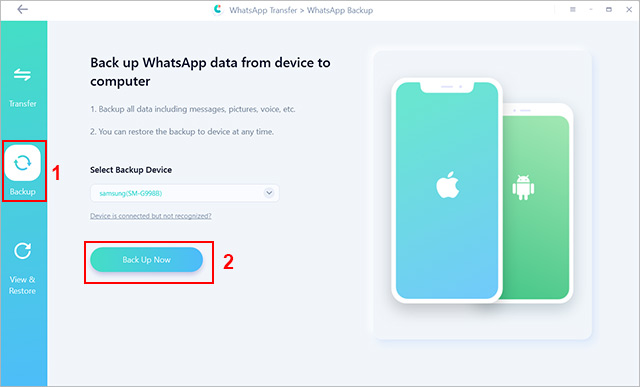
Note: If the app is continuously asking you to create a backup even when you already did, please click the "select backup history" tab and choose the most recent backup from the list. After that click the "Continue" button to move to the next step.
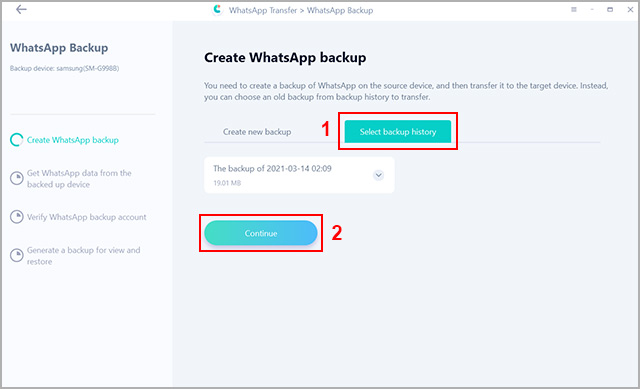
Step 5: In this step, you need to verify the ownership of your WhatsApp account. To do that, you need to enter your phone number linked with your WhatsApp account and click the verify button to get the OTP for the verification.
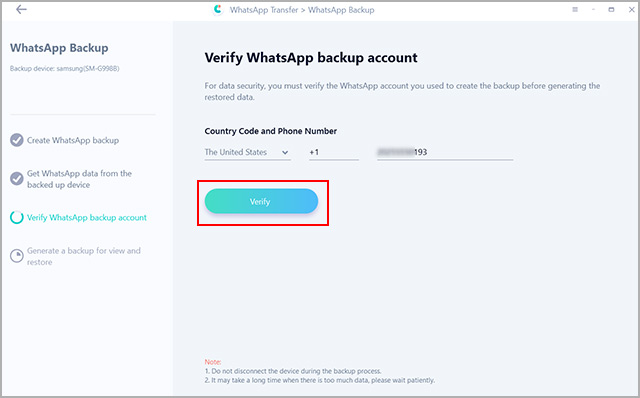
You can close the program after software creates the backup of your Android WhatsApp chats on your PC.
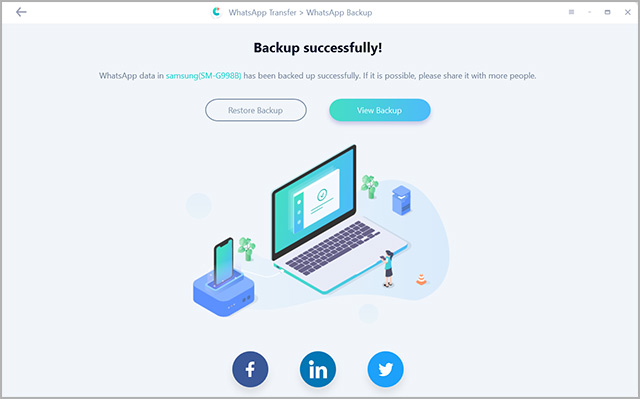
Step 6: You can now disconnect the Android device from your computer, insert the SIM card on your iPhone to download WhatsApp and verify your phone number. Skip this step if you already have the WhatsApp Messenger app with verified phone number installed on your iPhone.
Step 7: Finally, re-launch the program and connect the iPhone to your PC. Go to the "View & Restore" section and select the backup you've made in step 5. Finally, press the "Restore to iOS" button. The complete WhatsApp chat history will be transferred to your iPhone. You're now ready to enjoy the WhatsApp on your new iPhone with your old WhatsApp chats.
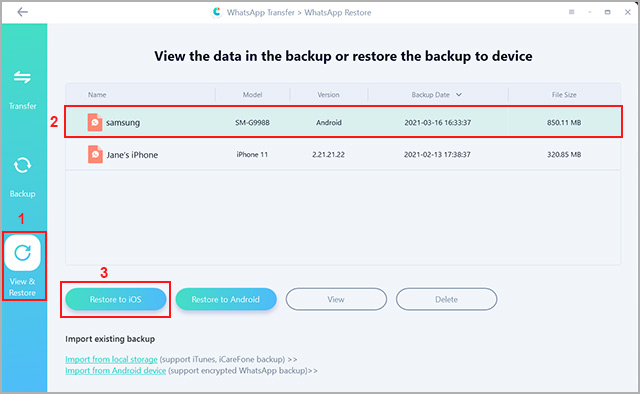
Method 2: Use the open-source software available for Mac
There is a open-source software called WhatsApp Android To iOS Importer for Mac users. It is currently available for Mac users only, and it doesn't transfer WhatsApp media files & shared locations from Android to iOS. It's a relatively new tool in the market and it requires some technical expertise to use this tool to transfer WhatsApp messages from Android to your iPhone.
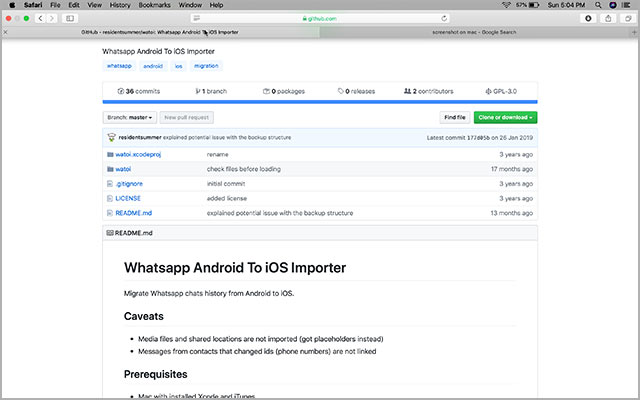
Here are the prerequisites to use this tool:
a. Xcode and iTunes software should be installed on your computer
b. A decrypted 'msgstore.db' file from your Android device
c. WhatsApp messenger on your iPhone with your phone number verfied
d. Whatsapp.ipa of the same version
After completion of the requirements listed above, you can follow these to transfer the conversations from Android to iPhone:
Step 1: Make sure you have WhatsApp messenger working on your iPhone with your phone number verified.
Step 2: You will need to build the migration utility using the Xcode.
Step 3: Backup your iPhone using iTunes. Make sure that you don't encrypt the backup while backing-up your iPhone with iTunes.
Step 4: Locate the WhatsApp database file in ~/Library/Application Support/MobileSync/Backup and copy it somewhere.
Step 5: Now it's time to extract the content of "whatsapp.ipa" using this command:
Step 6: Backup original database and run the migration.
Step 7: Finally, replace the database file with the updated one and restore the backup using the iTunes software.
For more details, you may refer to this open source project on the GitHub website.
Method 3: Forward WhatsApp chats & media to your email address
You might be familiar with this method of emailing WhatsApp chats with or without the media files. This can be your best bet if you have only one or two WhatsApp conversations on your Android that you might like to retain for future reference. We wouldn't recommend this method if you have hundreds of chats and media from different WhatsApp contacts because that would take a lot of time, and even after that, these chats won't appear on your iPhones WhatsApp messenger app. Anyway, here are the steps you can follow to forward the WhatsApp chats on an Android device.
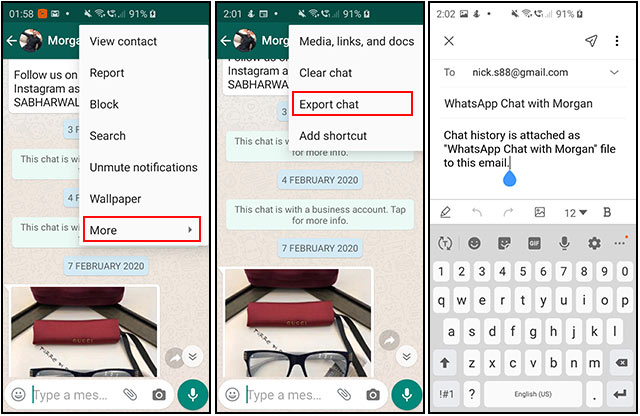
Step 1: Open the WhatsApp chat you would like to export. It can be a chat from individual or a group chat.
Step 2: Now tap 3 dots/kebab icon and select the "More" option from the menu that gets expanded.
Step 3: To email the conversation, tap on "Export Chat/Email Chat" option, and you will be asked if you want to attach the media files. Remember - your mail application might not allow you to send WhatsApp media files exceeding 25 MB.
Step 4: Next you need to select the mailing option to forward to your email address.
Step 5: Finally, enter the email address into the "to" field and tap the "send" button. That's it. All the chats along with the media files if selected will be sent to the recipient email address.
We hope this detailed guide will help you transfer your WhatsApp from your Android to your new iPhone without breaking a sweat.



