How to transfer Whatsapp Messages from Android to iPhone 11, 11 Pro or 11 Pro Max
By: Johanna Parker
Posted In: iPhone Tips & Tutorials
Smartphone users like to get updated when new models from different companies are released. Apple, the makers of iPhone are not relentless in their production process, they keep producing newer versions of iPhones to the delight of many Android users. This year isn't any different! Apple has released a trio of new iPhones – the iPhone 11, 11 Pro and 11 Pro Max. These new iPhones feature pro-grade cameras, improved screens, faster processors and longer battery life. Needless to say, many Android users will say goodbye to their Android device for these new iPhones.

Apple has made it quite easy to transfer Android data to a new iPhone with the Move to iOS app. However, when you switch from using an Android to one of Apple's captivating iPhone models like iPhone 11 or iPhone 11 Pro Max; you might encounter some problems in transferring your previous WhatsApp chats from Android to your new iPhone 11. This is because Apple currently does not provide any solution to transfer WhatsApp messages from an Android to an iPhone.
Well, we have cracked this very hard nut by putting together, a tutorial comprising of two efficient methods which will put you through the process of successfully transferring your Whatsapp chats from your Android to your iPhone 11, 11 Pro or 11 Pro Max.
Note: If you are using WhatsApp Business app on your Android, then please follow these instructions to transfer your WhatsApp Business conversations from Android to your iPhone 11 or any other iPhone.
Option 1: Transfer WhatsApp messages from Android to iPhone 11/11 Pro/Max with a desktop tool
Option 2: Transfer WhatsApp chats from Android to iPhone 11 with the 'Email Chat' method
Method 1: Use a desktop app to copy WhatsApp chats from Android to iPhone 11
Using a desktop application called Android WhatsApp to iPhone Transfer is the most easiest & effective way to transfer WhatsApp chats and media files from Android to any iPhone. Before discussing further about this method, let us remind you that you cannot try out this method without having an updated version of iTunes on your computer. It is also important to enable USB debugging mode on your Android. Here is how it's done:
a. Go to "Settings", tap "About Device"
b. Click on the "Build Number" about seven times to unlock developer mode
c. Go to "Settings" again
d. Click on "More"
e. Go to the "Developer Options"
f. Enable USB debugging.
Now download & install the application on your PC or Mac and follow the steps listed below.
|
Step 1: Backup Android WhatsApp chat history to local storage
You have to make sure that you back up your WhatsApp chats on your android device before connecting your android device to your computer. Follow these steps:
- a. Open WhatsApp messenger on your android phone and go to "Settings"
- b. Go to "Chats"
- c. Tap the "Chat backup" button
- d. Select the "Never" option under "Google Drive Settings". This will make sure that your WhatsApp chats are stored on your SD card/phone's internal memory.
- e. Finally tap the "Backup" button.
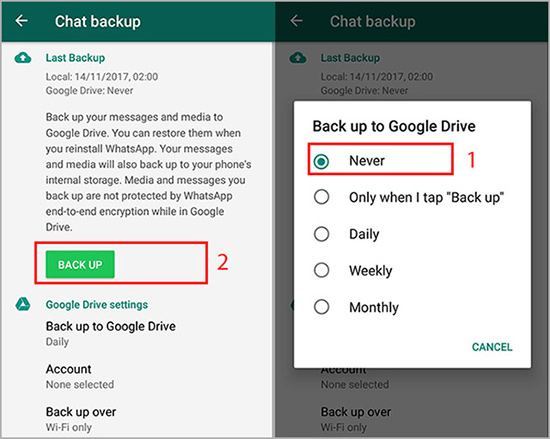
Step 2: Disconnect WhatsApp from G Drive
You have to visit https://drive.google.com/drive/ and login into your Google account. Upon visiting the site, disconnect WhatsApp Messenger from Google Drive. Follow these steps:
a. Go to “Settings”
b. Click “Manage Apps”
c. Select "Disconnect WhatsApp from Drive" option.
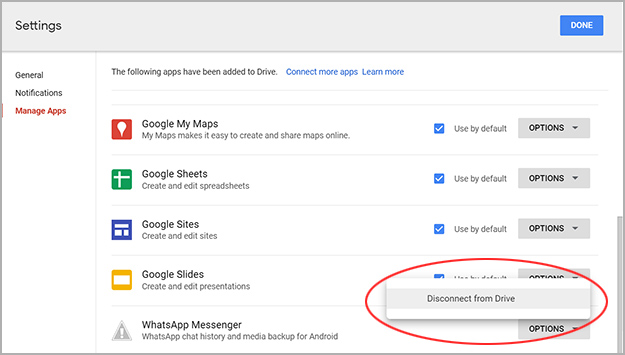
Step 3: Connect the Android device to computer and download modified WhatsApp on your Android
Connect your Android device to a computer using the USB cable. As per on-screen instructions, uninstall your current WhatsApp version, and let the software install a modified WhatsApp messenger. Also, do not forget to launch the modified WhatsApp messenger app on your Android, verify your phone number and restore your WhatsApp conversations. Finally, back up your data by clicking on the small pop-up button "back up my data.”
Note: If after restoring the chats using the old WhatsApp messenger, WhatsApp asks you to update to latest version, please tap on "Cancel" to keep using the old WhatsApp messenger.
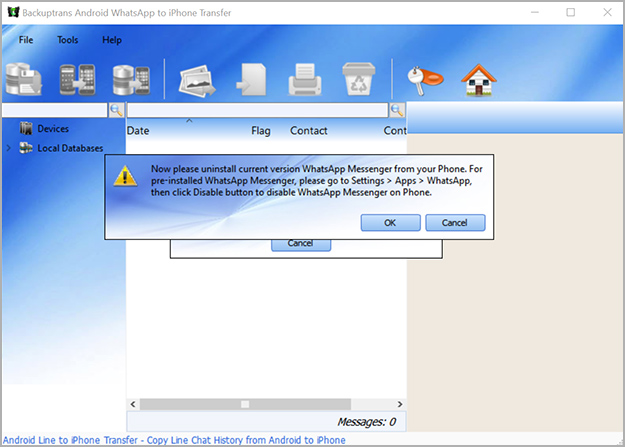
Step 4: Backup Android WhatsApp conversations to local database
After the backup process, your Android WhatsApp messages will become visible on your computer. Then, you need to backup WhatsApp messages to the local database of this program by clicking the "Backup Messages" button.
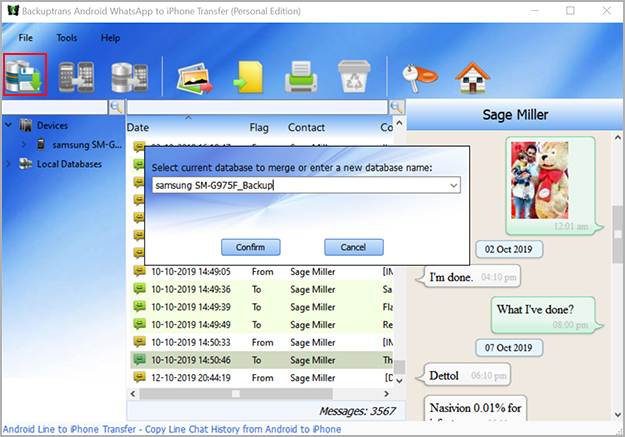
Step 5: Encrypt the iTunes backup
Encrypt your backup with the help of iTunes before transferring the WhatsApp chats from your database to your iPhone. To encrypt, follow these steps:
a. Launch the iTunes on your computer
b. Connect your iPhone to your computer via USB cable.
c. Select your iPhone, go the "Summary"
d. Check the box for "Encrypt iPhone Backup" in the Backups section.
Note: Please use a password that you can remember becuase you will need to enter that password later.
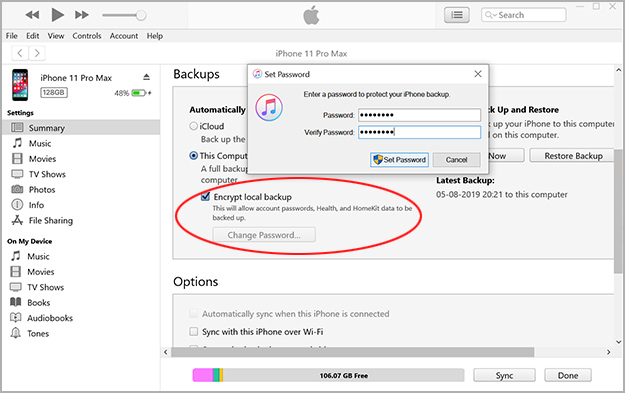
Step 6: Connect iPhone to your computer and transfer the chats from backup to your iPhone
Insert the SIM card into your iPhone, install the WhatsApp on your iPhone and verify your phone number. Follow these steps to transfer WhatsApp chats from the database to your iPhone:
a. Launch the WhatsApp messenger on your iPhone and backup your chats
b. Connect the iPhone to your personal computer
c.
Right click on the database and click "Transfer Messages from Database to iPhone" button.
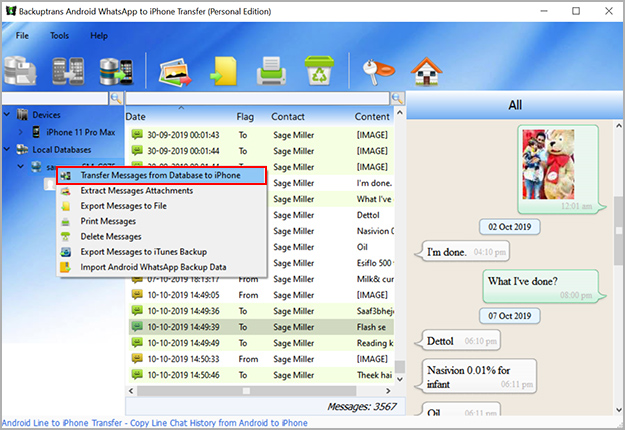
Step 7: Choose the destination device and click "Confirm" button
Finally, you need to choose the iPhone that you wish to transfer all of the WhatsApp conversations to.
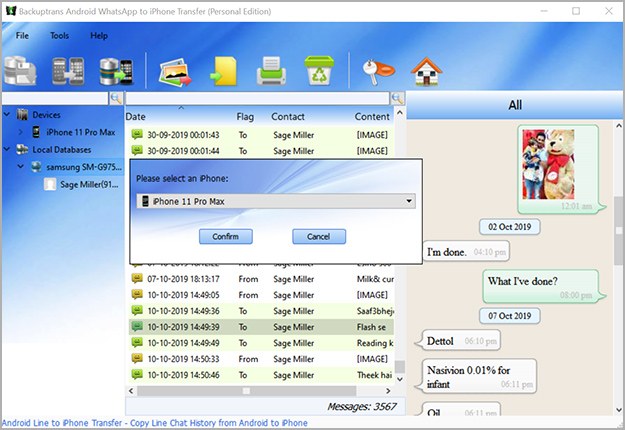
Method 2: WhatsApp messenger email chat method
WhatsApp messenger has so many features. However, one interesting feature is the peculiar "Restore Chats" which enables you to restores the history of your previous chats when it gets wiped. This feature also works when you wish you restore your old chats on a new smartphone (if your old smartphone was also an Android). When you're dealing with the transfer of your chats from an Android phone to an iPhone 11/11 Pro/11 Pro Max, the "Restore" feature won't function as it ought due to incompatibility. This is because WhatsApp chat backup on Google Drive is incompatible with the iCloud and iPhones.
The good news is that you can email your WhatsApp conversations to yourself, for reference purposes. You have to follow the following steps to email a WhatsApp conversations.
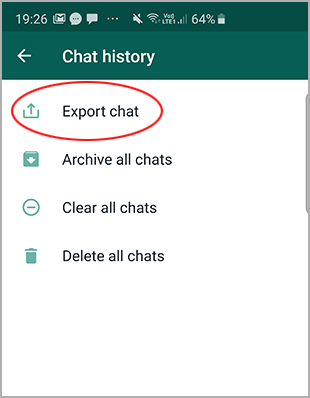
Step 1: Launch the WhatsApp on your Android and go to the Settings
Step 2: Tap the "Chat" option
Step 3: Tap on the "Chat history"
Step 4: Tap on "Export chat" and select your target chat
Step 5: You will be provided with the option of exporting your chat with/without the media content. Choose your preferred option.
Step 6: You can choose you to write your email address or leave it as a blank field when selecting the mail destination. Leaving the email address as a blank field will help you save the email as a draft.
Step 7: You can now checkout the conversation on your iPhone 11 by opening the "Mail" app on your iPhone.
You won't be able to view them on the Whatsapp Messenger app though you will be able to read all your conversations.



